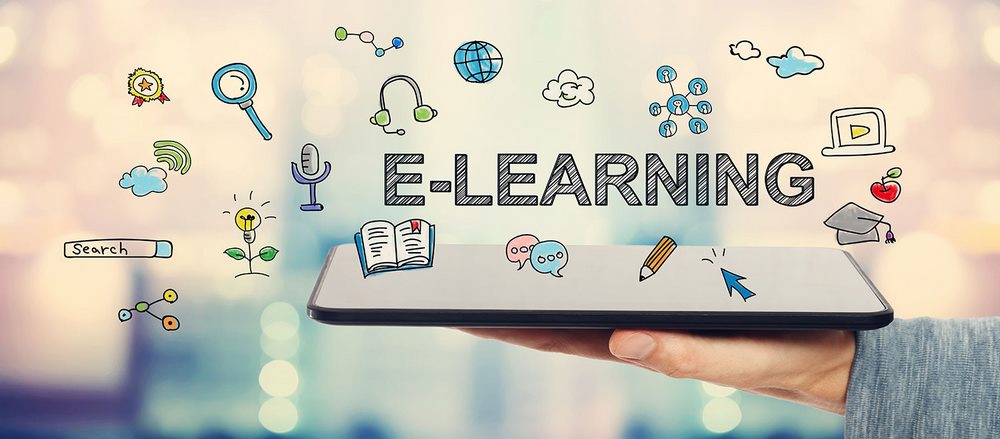
1- ورود به سیستم
1-1 وارد کردن نام کاربری وکلمه عبور
برای ورود به سیستم، آدرس سامانه آموزش الکترونیک www.tehranlms.irرا در مرورگر خود وارد نمایید.
پس از باز شدن سامانه در مرورگر اینترنتی، به شکل زیر،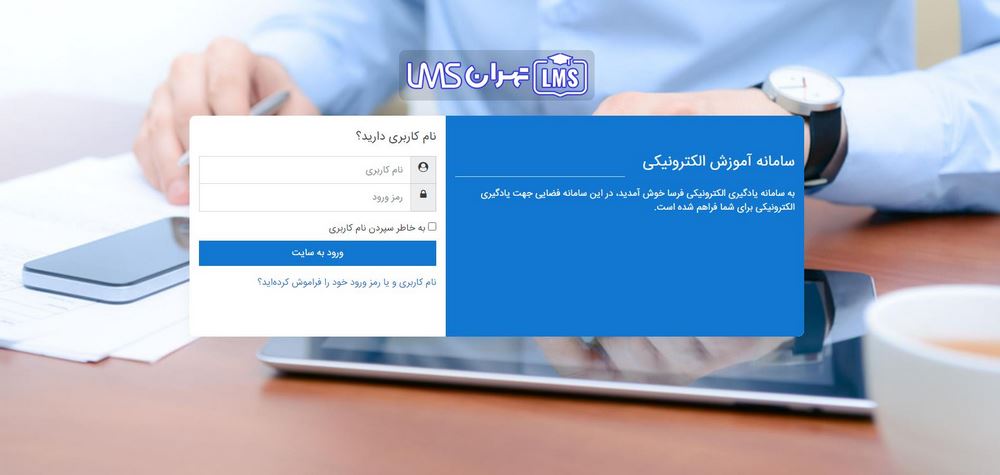
با وارد کردن نام کاربری و کلمه عبور خود وارد سیستم مدیریت یادگیری میشوید.
در صورت صحیح بودن نام کاربری و کلمه عبور وارد سیستم خواهید شد.
پس از ورود به سیستم محیطی را همانند شکل زیر مشاهده خواهید کرد: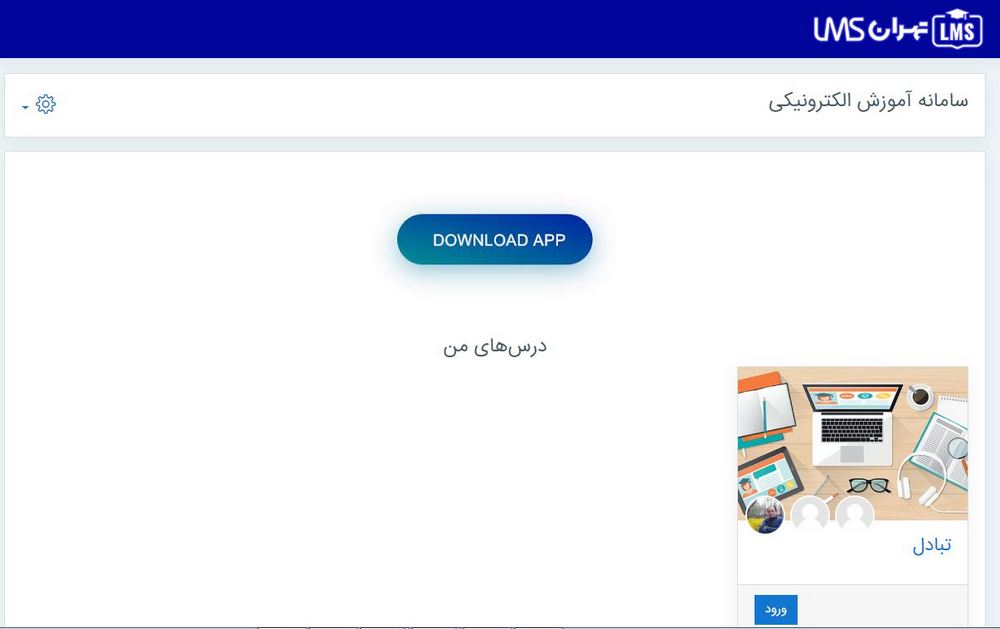
که یک بلوک در ستون های سمت راست و بخشی در وسط صفحه تحت عنوان درس های من وجود دارند.
1-2 فراموشی رمز عبور
برای این کار ابتدا روی لینک " فراموش کردهاید؟" کلیک کنید و سپس برای بازنشانی رمز ورودتان، نام کاربری یا آدرس پست الکترونیک خود را وارد نمائید. در صورتی که مشخصات ورودی شما در پایگاه داده پیدا شود، یک نامه الکترونیکی شامل دستورالعملهایی در مورد نحوه دسترسی دوباره به آدرس پست الکترونیک شما ارسال خواهد شد.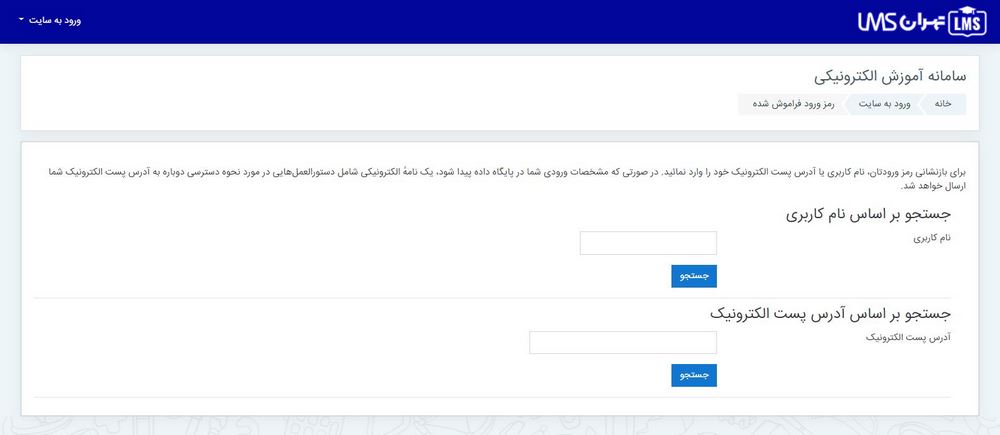
2- محیط درس
2-1 ورود به محیط درس
در قسمت مرور کلی درس (وسط صفحه) لیست دروسی که شما به عنوان مدرس (استاد) آن انتخاب شده اید را مشاهده میکنید، که با کلیک به روی هر یک از این درس ها وارد محیط اختصاصی آن درس خواهید شد.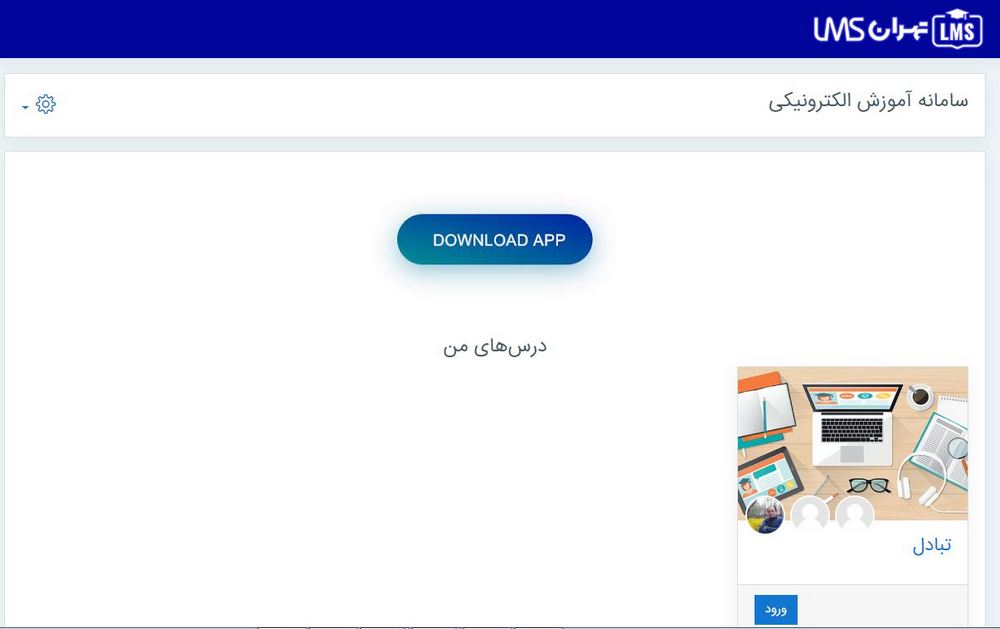
معمولا محیط هر درس شامل یک بلوک در ستون سمت راست و یکسری محتوی در مرکز صفحه میباشد.
2-2 بخش ها
قسمت محتوی درس، شامل چندین بخش میباشد که معمولا به توجه به ماهیت هر درس به شکل های هفتگی و یا موضوعی بخش بندی شده است.
نمایی از بخش بندی موضوعی :
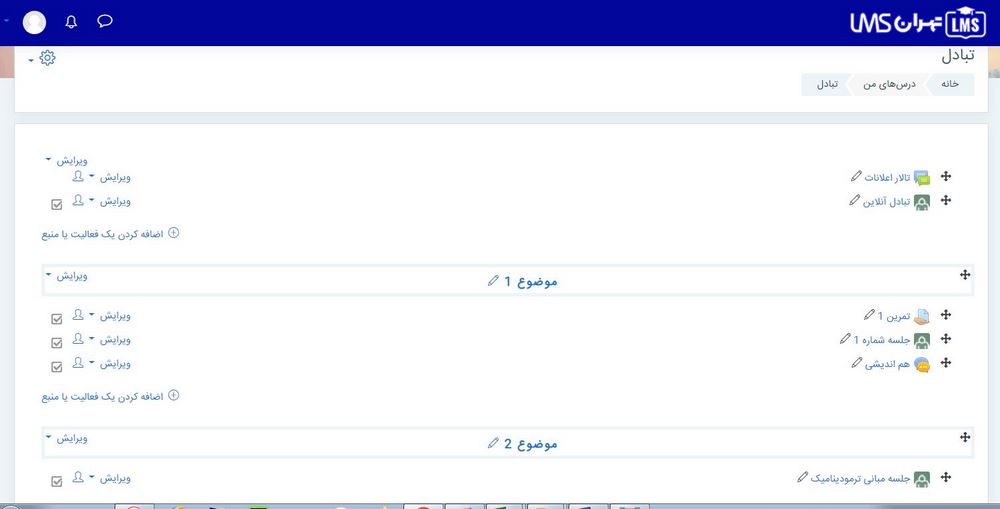
نمایی از بخش بندی هفتگی:
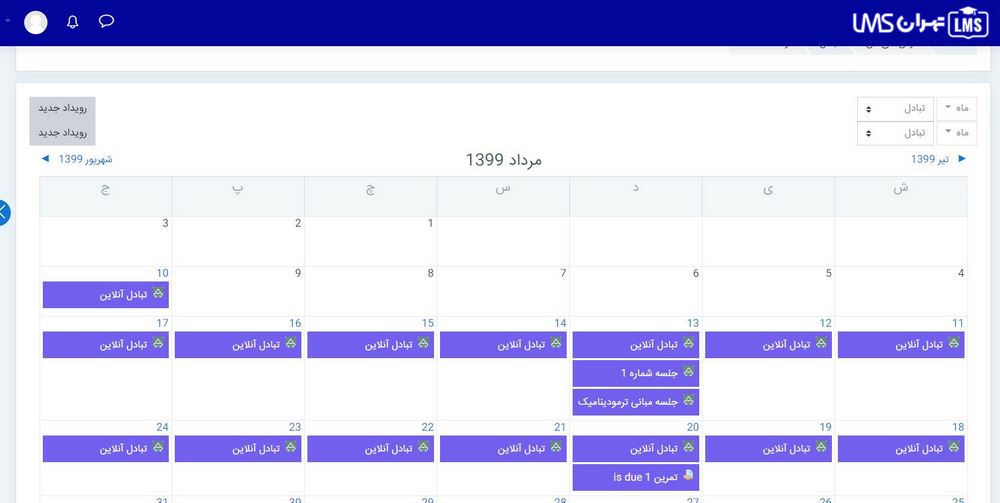
2-3 ویرایش
همانطور که بیان شد در قسمت محتوی صفحه چندین بخش وجود دارد، که بصورت هفتگی و یا بصورت موضوعی از یکدیگر تفکیک شده اند. در هر یک از این بخش ها میتوانید فعالیت و یا منابع اطلاعاتی را در قالب ماژول به سیستم اضافه نمایید. برای انجام این کار کافی است وارد بخش ویرایش سامانه شوید و از لینک افزودن فعالیت و یا منابع، ماژولی را به سیستم اضافه نمایید.
شکل هایی زیر چگونگی وارد شدن به بخش ویرایش و افزودن فعالیت و منابع را نشان می دهد: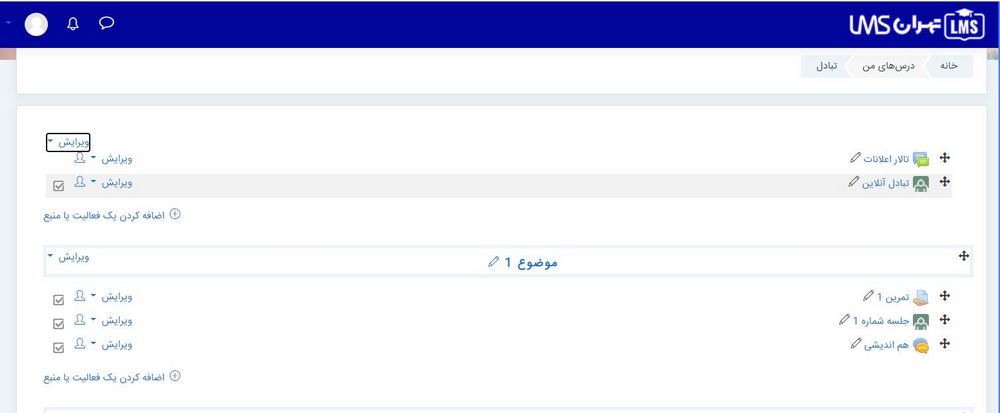
در شکل بالا با کلیک به روی گزینه شروع ویرایش وارد بخش ویرایش صفحه درسی خواهید شد:
پس ورود به بخش ویرایش سیستم، می توان بخش مربوطه را که نیاز به افزودن ماژولی است انتخاب کرده و در آن بخش به روی گزینه افزودن فعالیت و یا منبع کلیک کنید.
پس از کلیک به روی این گزینه صفحه ایی همانند شکل زیر نمایان خواهد شد که امکان افزودن فعالیت و یا منابع مختلفی را در اختیار مدرسین قرار خواهد داد.
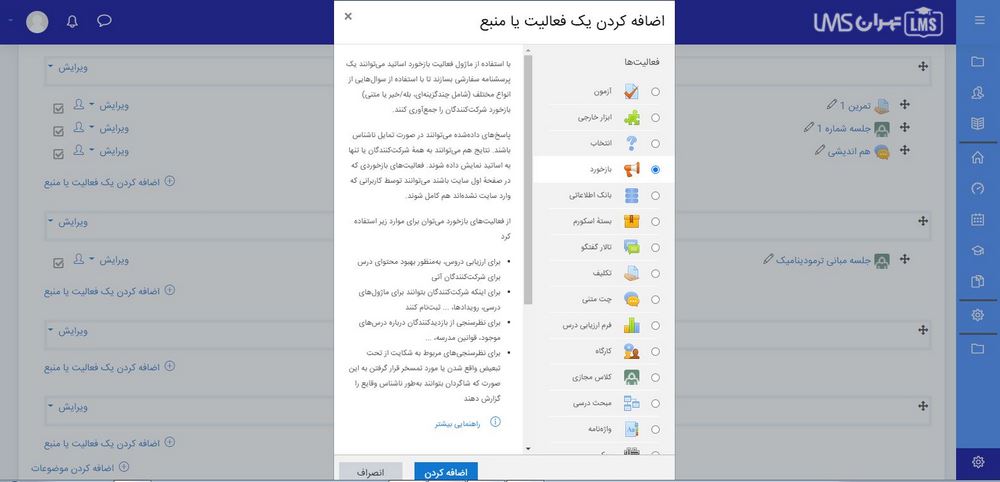
درس با انتخاب هر یک از این فعالیت و یا منابع می تواند توضیحی از کارکرد آنها را در سمت چپ مشاهده کرده و بعد از انتخاب، آنها را بخش درسی مورد نظر خود بیفزاید. در ادامه کارایی هر یک از فعالیت ها و منابع سیستم تشریح خواهد شد.
2-3-1 افزودن فعالیت
2-3-1-1آزمون آنلاین
این ماژول به شما این امکان را می¬دهد، آزمونی قدرتمند باسوالاتی متشکل از انواع مختلف، از جمله چند گزینه ای، تطبیقی، پاسخ کوتاه، عددی و... را ایجاد نمایید. تعداد دفعات شرکت در آزمون، زمان آزمون، محدودیت های زمانی، نمره منفی، شرکت فقط در یک شبکه خاص، بازخورد به نمره دانشجو، تصحیح آنلاین آزمون از دسته امکانات این ماژول میباشد.
برای ایجاد یک آزمون ابتدا در صفحه درس به روی گزینه "شروع ویرایش" کلیک کنید. (برای کسب اطلاعات بیشتر به بخش ویرایش مراجعه فرمایید) پس از انتخاب بخش مورد نظر به روی لینک، "افزودن فعالیت یا منبع" کلیک کنید. از بین فعالیت ها گزینه"آزمون آنلاین" را انتخاب و به روی گزینه "اضافه کردن" کلیک کنید، تا وارد بخش افزودن آزمون شوید.
در این بخش بایستی بایستی نام و مشخصات آزمون و چگونگی کارایی آن را تنظیم نمایید. پس از انجام تنظیمات مربوطه با کلیک کردن گزینه" ذخیره و نمایش" به صفحه بعد میروید.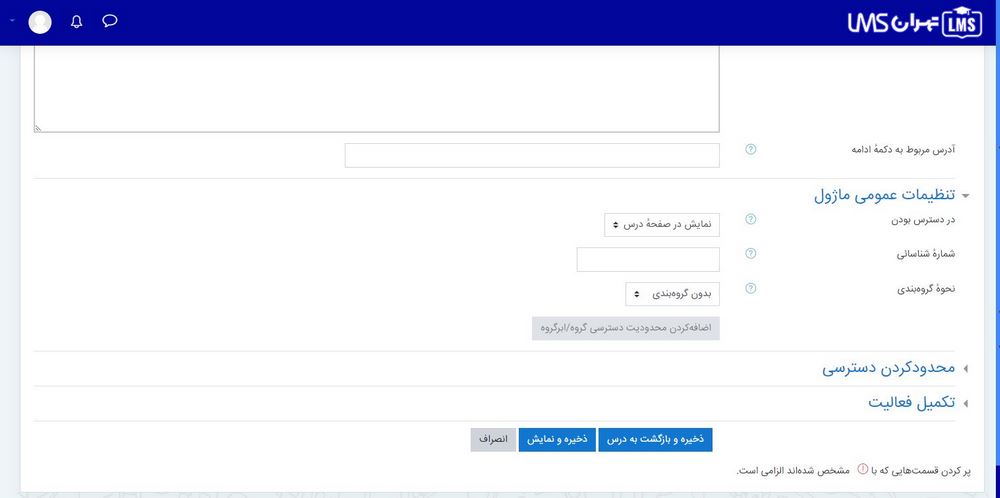
پس از ساخت آزمون، آزمونی به درس اضافه شده است، اما این آزمون نیازمند ویرایش برای افزودن سوال به درس می باشد، برای انجام این کار همانند شکل زیر به روی گزینه "ویرایش آزمون" کلیک کنید. 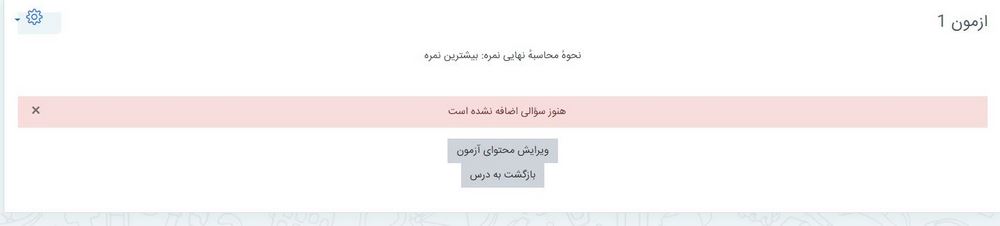
در این صفحه به روی گزینه "افزودن یک سوال"کلیک کنید، تا سوالی را اضافه کنید و بعد به درس بیافزایید.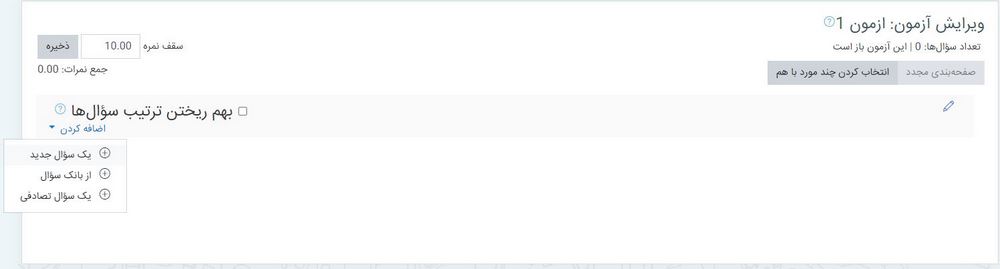
با کلیک به روی گزینه افزودن یک سوال، صفحه ایی همانند شکل زیر باز شده که امکان ایجاد سوالات مختلفی را به شما می دهد، که بایستی سوالاتی را ایجاد و سپس به آزمون بیافزایید.
توجه فرمایید که اگر از قبل سوالی در سیستم ایجاد کرده باشید می توانید همان سوالات را برای آزمون های بعدی استفاده نمایید.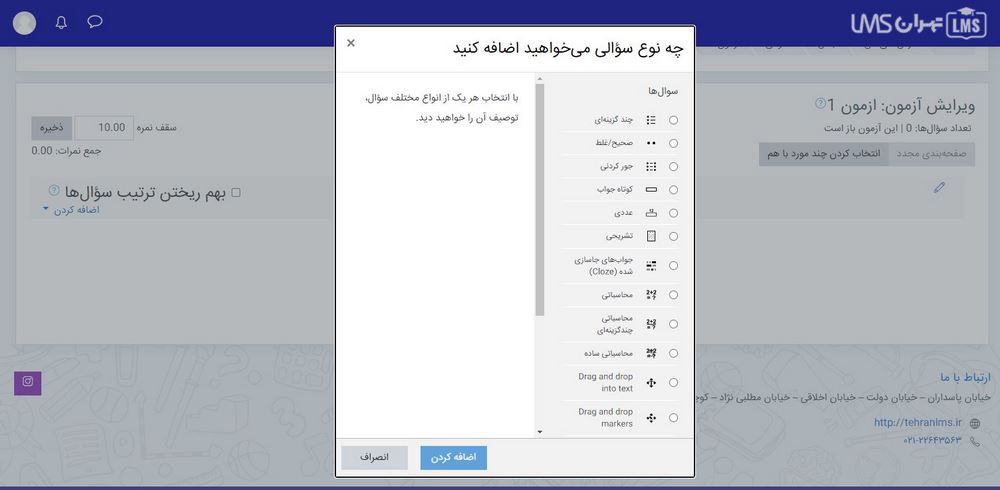
2-3-1-4 بازخورد
توسط این ماژول، مدرس درس قادر خواهد بود، تا نظرسنجی های سفارشی برای جمع آوری بازخورد از شرکت کنندگان با استفاده از از انواع سوالات از جمله چند گزینه ای، بله / خیر، متن ورودی و... ایجاد کند، همچنین امکان پاسخ دادن به بازخورد به صورت ناشناس نیز فراهم میباشد.
برای اضافه کردن بازخورد ابتدا روی گزینه"شروع ویرایش"کلیک کرده و بعد در قسمت مورد نظر روی گزینه "افزودن فعالیت یا منبع" کلیک کنید.و در بخش انتخاب، گزینه "بازخورد" را انتخاب کنید و به روی گزینه "اضافه کردن" کلیک کنید.
پس از وارد شدن به بخش بازخورد صفحه ایی همانند شکل زیر را مشاهده می کنید: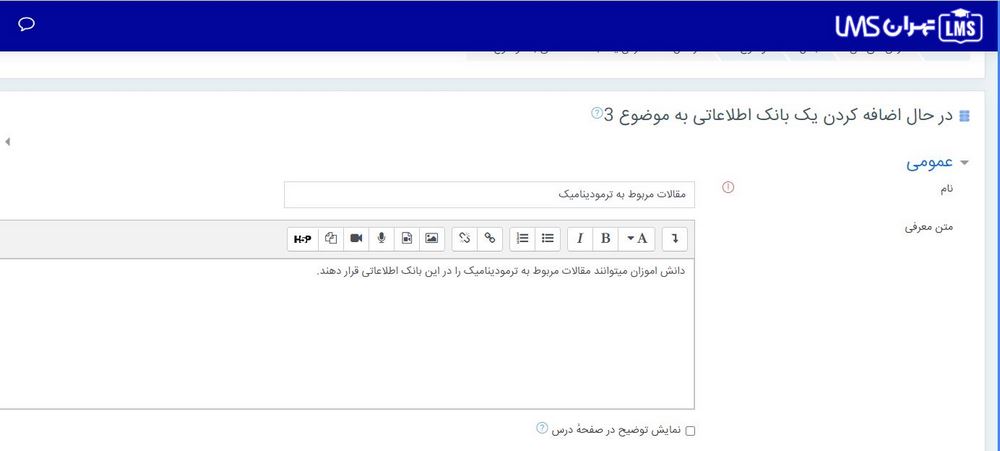
در کادر نام، نام بازخورد را بنویسید. در کادر توصیف، شرح ای از بازخورد را بنویسد. در قسمت بازه زمانی میتوانید بازه زمانی برای پاسخ به بازخورد تعیین کنید. همچنین در قسمت گزینه های بازخورد میتوانید تعیین کنید که دانشجویان به صورت ناشناس پاسخ دهند یا نام کاربری آنها مشخص باشد.
در ادامه تنظیمات، استاد میتواند متنی را بعد از این که دانشجو پاسخ خود را ارسال کرد به وی نمایش دهد یا صفحه ای پیوند دهد، شما میتوانید این تنظیمات را در قسمت "بعد از ارسال" تنظیم کنید و در انتها روی گزینه ذخیره و نمایش کلیک کنید. 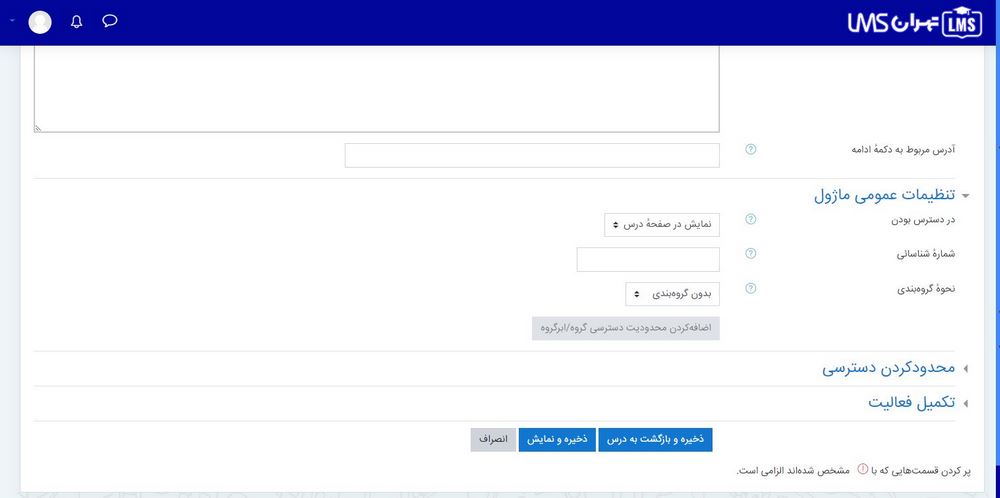
در این صفحه روی گزینه "ویرایش سوال" کلیک کنید تا به صفحه طرح سوال بروید.
در این صفحه نوع سوال ای را که میخواهید طرح کنید(به عنوان مثال،پاسخ عددی)، را تعیین کنید.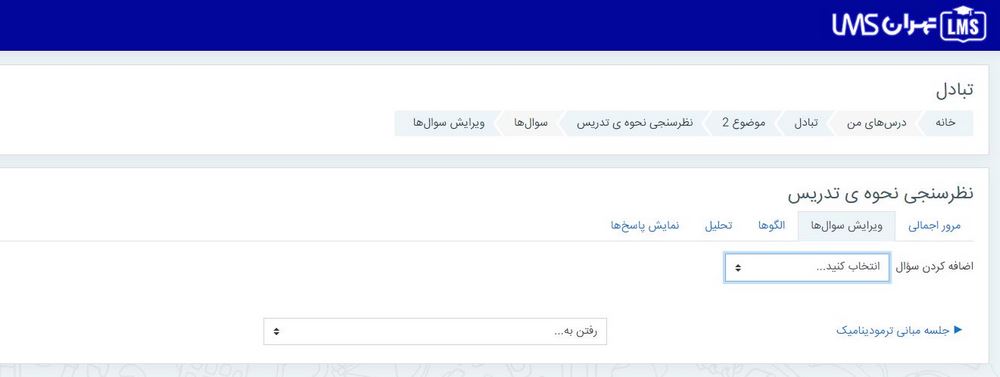
روی گزینه "اضافه کردن سوال به فعالیت" کلیک کنید.
صورت سوال خود را در کادر سوال بنوسید، همچنین میتوانید تعیین کنید که پاسخ به این سوال اجباری است یا خیر.
در قسمت محدوده، بازه عددی مورد نظر خود را تعیین کنید و روی گزینه "ذخیره سوال" کلیک کنید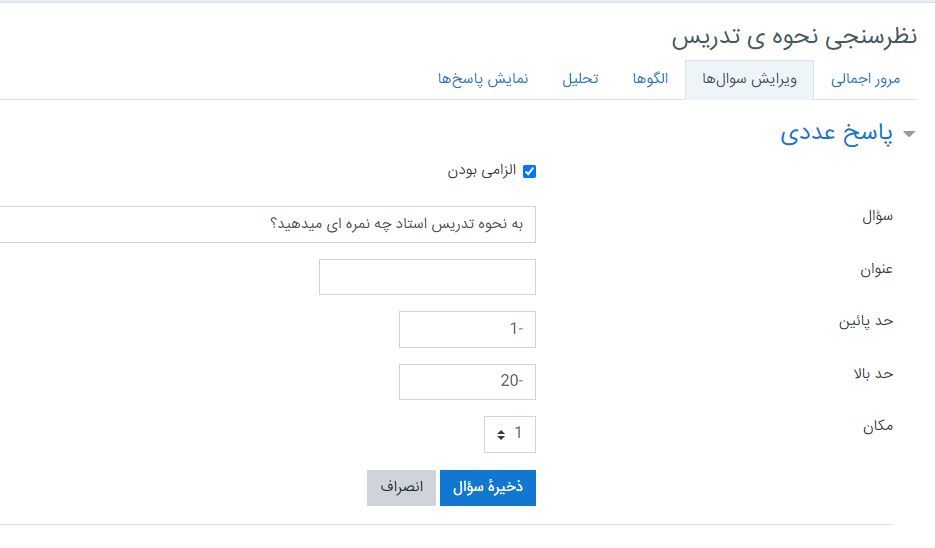
شما میتوانید چند سوال اضافه کنید. برای این کار همانند قبل میتوانید عمل کنید.
برای دیدن پاسخ هایی که دانشجویان به سوال داده اند روی گزینه "نمایش پاسخ ها"کلیک کنید تا پاسخ ها به شما نمایش داده شود.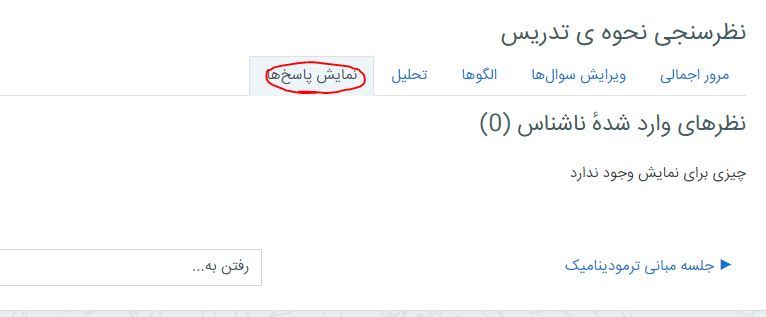
2-3-1-5 تالار گفتگو
ماژول تالار گفتگو امکان بحث و گفتگوی غیر همزمان را برای شرکت کنندگان فراهم میکند. برای اضافه کردن انجمن های گفتگوی، بعد از وارد شدن در مد ویرایش و انتخاب بخش مورد نظر، گزینه "افزودن فعالیت یا منبع" را انتخاب کنید و از منوی انتخابی باز شده گزینه "تالار گفتگو" را انتخابکنید.
سپس صفحه تنظیمات افزودن تالار گفت و گوی جدید همانند شکل زیر مشاهده خواهید کرد: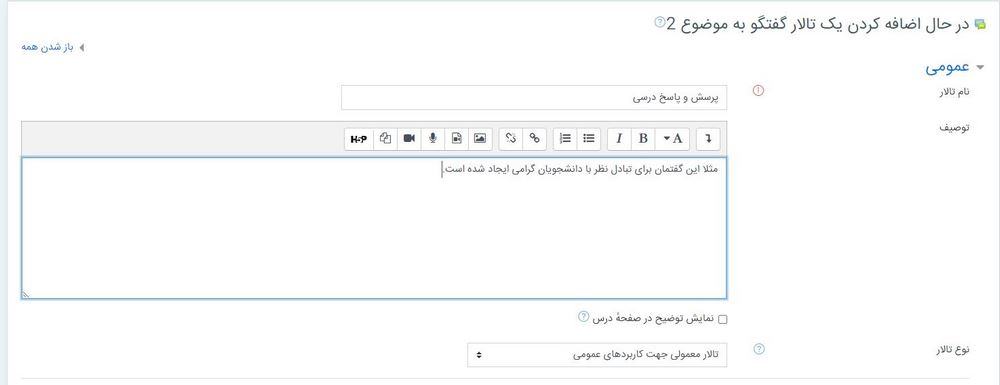
در قسمت نام تالار، اسم گفتمان مورد نظر( به عنوان مثال پرسش و پاسخ درسی) را مینویسید، در قسمت دیباچه تالار، توصیفی از این گفتمان را درج میکنید (مثلا : این گفتمان جهت تبادل نظر با دانشجویان گرامیایجاد شده است)، سایر نتظیمات اختیاری است که در صورت می توانید آنها را اعمال نمایید.
2-3-1-6 تکالیف
توسط این ماژول مدرس این امکان را خواهد داشت، که به جمع آوری تکالیف و پروژه های دانشجویان پرداخته و به فعالیت های آنها بازخورد داده و به آنها نمره دهد، همچنین مدرس خواهد توانست محدودیت های برای ارسال تکالیف همانند زمان ارسال، اندازه و... را تعیین نماید.
دانشجویان خواهند توانست هرگونه فایل مانند محتوی چند رسانه ایی، صوت، ویدئو، فایل های مانند PDF و... را ارسال نمایند. و یا با اجازه مدرس مکانی را برای نوشتن تکلیف در سایت داشته باشند. مدرس میتواند نظرات، انتقادات و پیشنهادات خود را در مورد تکلیف دانشجو اعلام کند و به وی نمره دهد.
برای اضافه کردن محیطی جهت ارسال تکالیف توسط دانشجو، بعد از وارد شدن در مد ویرایش و انتخاب بخش مورد نظر، گزینه "افزودن فعالیت یا منبع" را انتخاب کنید و از منوی انتخابی باز شده گزینه "تکالیف" را انتخاب کنید.
و بعد وارد بخش ایجاد محیطی جهت ایجاد تکلیف میشوید.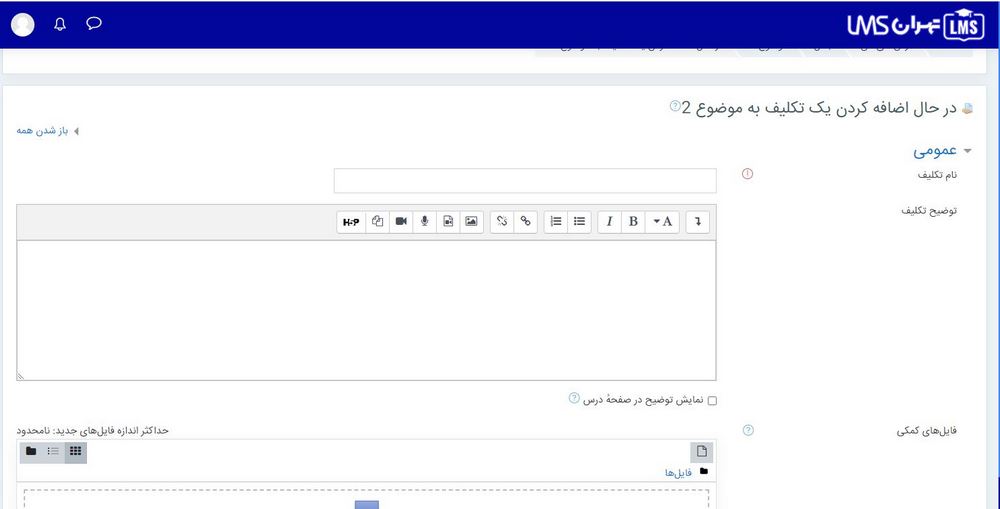
ابتدا عنوانی در قسمت نام تکلیف مشخص کنید (به عنوان مثال تکلیف اول) و بعد در قسمت توصیف، شرحی از فایلی که بایستی دانشجو ارسال کند را بنویسید، این قسمت میتواند توضیحاتی در مورد فایلی ارسالی باشد. (به عنوان نمونه مهلت ارسال فایل تمدید نخواهد شد)
و بعد در قسمت نمره، یک لیست انتخابی را مشاهده کرده که نمره فایل دانشجو را از 100 نمره و یا کمتر مشخص میکند. بالاترین عددی که در اینجا انتخاب شود، بیشترین نمره فایل ارسالی خواهد بود. به عنوان مثال اگر عدد 20 را در اینجا انتخاب کنید میتوانید به فایل های دانشجویان که توسط این تکلیف ارسال شده نمره ایی از بازه 0 تا 20 بدهید.
در قسمت بعدی تاریخ در دسترس بودن ارسال فایل را مشخص میکنید تا اگر زمان ارسال تکلیف دانشجو از تاریخ مورد نظر گذشته باشد، دانشجو اجازه ارسال فایل را نخواهد داشت.
نکته: اگر خواستید زمان ارسال فایلی را تمدید کنید کافی است تاریخ برگشت آن را به زمان مورد نظر تغیر دهید. واگر میخواهید فایل ارسالی بدون زمان برگشت باشد، بایستی روی چک باکس مقابل "فعالسازی" کلیک کنید.
در قسمت ارسال فایل تنظیماتی همچون اینکه دانشجو اجازه ارسال مجدد فایل را داشته باشد یا خیر، برای استاد درس ایمیل اطلاع رسانی ارسال شود یا خیر و یا اینکه حداکثر فایل ارسالی توسط دانشجو به چه اندازه باشد را میتوانید مشخص کنید، با ذخیره کردن تنظیمات به محیط درس برمیگردید.
و برای دیدن تکالیف ارسال شده دانشجویان و تصحیح و نمره دادن به تکالیف پس از ورود به تکلیف ایجاد شده، به روی" گزینه نمایش/نمره دهی همه ثبت شده ها" کلیک کنید تا تکالیف ارسال شده به شما نمایش داده شود. شکل زیر گویای این مطلب می باشد.
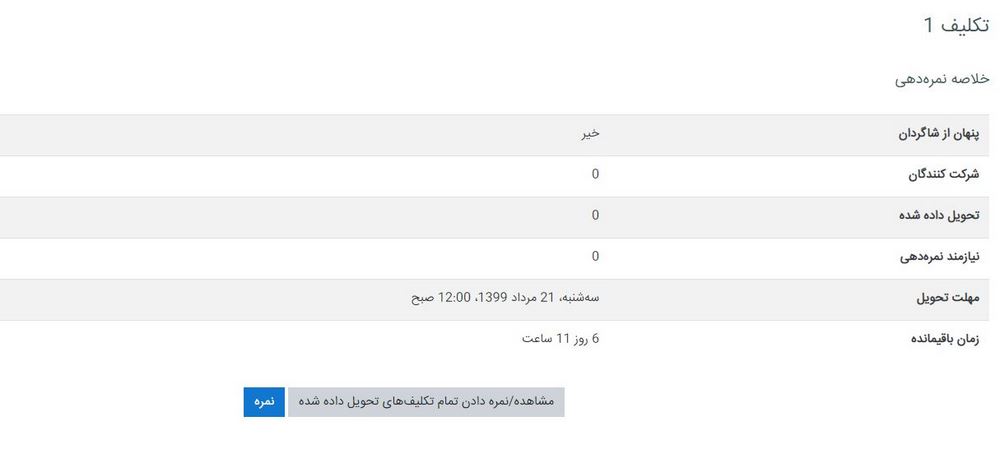
2-3-1-7 سوال چند گزینه ای
در بخش ازمون،سوال چند گزینه ای، به مدرس این امکان را میدهد تا یک سوال چند گزینه ایی را از شرکت کنندگان بپرسد و شرکت کنندگان تنها قادر به پاسخگویی یک جواب خواهند بود. نتایج میتواند در همان لحظه و یا در زمان خاصی منتشر شوند. همچنین این امکان وجود دارد که نتایج تنها به صورت ناشناس برای همه افراد منتشر شود.
در قسمت محدودیت میتوانید، محدودیت تعداد پاسخ به هر گزینه را مشخص نمایید و در قسمت گزینه ها باید پاسخ های متناسب با سوال را درج کنید.
در قسمت محدودیت پاسخدهی در این بازهزمانی میتوانید زمان برای پاسخ به سوال تعیین کنید و در پایان روی گزینه "ذخیره وبازگشت به درس" کلیک کنید.
2-3-1-8 واژه نامه
در ماژول واژه نامه شرکت کنندگان در درس میتوانند با همکاری یکدیگر لیستی از تعاریف لغات همانند یک فرهنگ معانی را ایجاد نمایند. مدرسین نیز میتوانند اجازه افرودن فایل، تصویر و... را فرهنگ لغات بدهد. همچنین امکان جستجو بین لغات، درج نظرات، امتیاز دهی، ثبت نمره و... نیز وجود خواهد داشت. همچنین امکان لینک خودکار در فرهنگ معانی، میتواند لغات مرتبط در درس را به صورت خودکار به تعریف آن متصل کند.
برای اضافه کردن واژه نامه، بعد از وارد شدن در مد ویرایش و انتخاب بخش مورد نظر، گزینه "افزودن فعالیت یا منبع" را انتخاب کنید و از منوی انتخابی باز شده گزینه " واژه نامه" را انتخاب کنید.
پس از وارد شدن به بخش ایجاد واژه نامه،فرمی همانند شکل زیر را مشاهده خواهید کرد، در این مرحله باید در ابتدا نام و توصیفی برای واژه نامه بنویسید، تعداد اصطلاحات در هر صفحه را در کادر مقابل آن درج کنید، همچنین دیگرتنظیمات را در صورت نیاز تنظیم کنید.
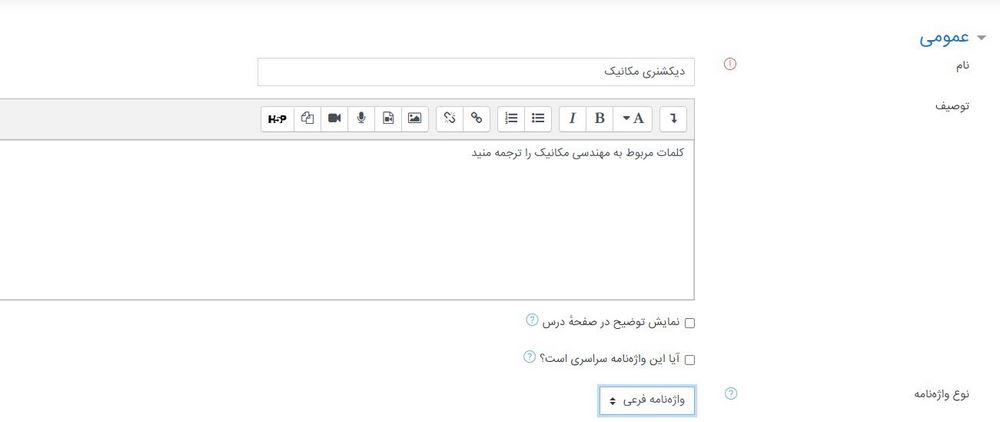
پس از تنظیم به روی گزینه "ذخیره و بازگشت به درس" کلیک نمایید تا فرهنگ معانی مورد نظر ایجاد گردد.
2-3-1-9 چت متنی
این ماژول به کاربران اجازه میدهد به صورت همزمان چت متنی داشته باشند. این امکان وجود دارد که مکالمه متنی در یک زمان خاص و یا همان زمان هر روز و یا هر هفته تکرار گردد، جلسات میتوانند ذخیره شده و برای همگان در دسترس باشند. این مکالمه میتواند برای به اشتراک گذاشتن تجربیات، حل سوالات، ارتباط اجتماعی بین اعضا و... مورد استفاده قرار گیرد.
برای اضافه کردن چت متنی، بعد از وارد شدن در مد ویرایش و انتخاب بخش مورد نظر، گزینه "افزودن فعالیت یا منبع" را انتخاب کنید و از منوی انتخابی باز شده گزینه "چت متنی" را انتخاب کنید.
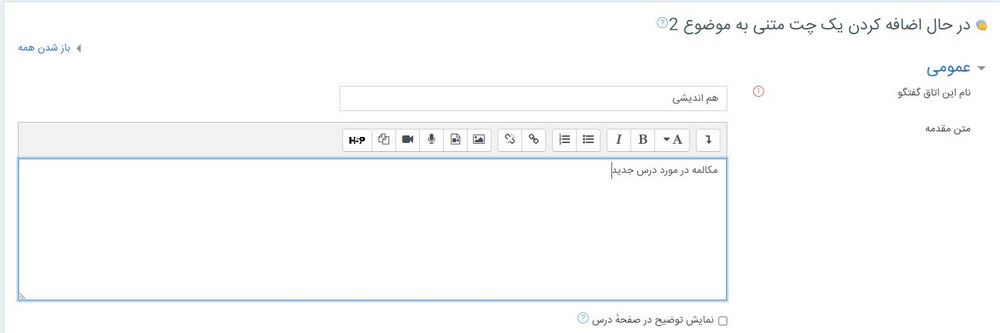
2-3-1-10 ویکی
ماژول ویکی، شرکت کنندگان را به اضافه کردن و ویرایش یک مجموعه ای از صفحات وب همانند سایت ویکی پدیا مقدور میسازد. توسط ویکی افراد با همکاری یکدیکر میتوانند متنی را ایجاد و یا ویرایش نمایند و یا هر شخصی ویکی خود را ویرایش کند.
ویکی ها کاربردها بسیاری دارند , مانند:
• برای یادداشت های یک گروه درسی یا راهنمای مطالعه
• برای اعضای هیئت علمیجهت برنامه ریزی یک طرح از محل کار و یا دستور کار جلسه با هم
• برای دانشجویان به همکاری نویسنده کتاب آنلاین، ایجاد محتوا در یک موضوع تعیین شده توسط استاد خود
برای اضافه کردن ویکی ، بعد از وارد شدن در مد ویرایش و انتخاب بخش مورد نظر، گزینه "افزودن فعالیت یا منبع" را انتخاب نمایید و از منوی انتخابی باز شده گزینه "ویکی" را انتخاب کنید.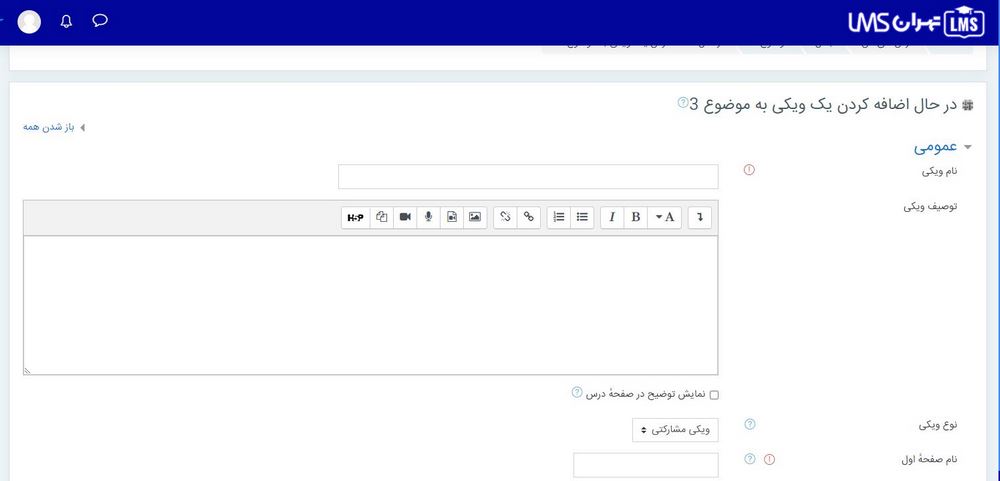
پس از اعمال تنظیمات مورد نیاز به روی دکمه "ذخیره و بازگشت به درس" کلیک کنید، تا ویکی مورد نظر ایجاد گردد.
2-3-1-11 بانک اطلاعاتی
ماژول بانک اطلاعاتی، پایگاهی از اطلاعات برای ایجاد، نگهداری و جستجوی اطلاعات مختلف ایجاد مینماید. ساختار ورودی ها توسط مدرس درس به عنوان فیلدهایی تعیین میشود.انواع فیلدها عبارتند از چک باکس، دکمه های رادیویی، منوی کرکره ایی، بخش متنی، URL، عکس و فایل ارسال شده، میباشد.
برای اضافه کردن بانک اطلاعاتی ، بعد از وارد شدن در مد ویرایش و انتخاب بخش مورد نظر، گزینه "افزودن فعالیت یا منبع" را انتخاب کنید و از منوی انتخابی باز شده گزینه "بانک اطلاعاتی" را انتخاب کنید.
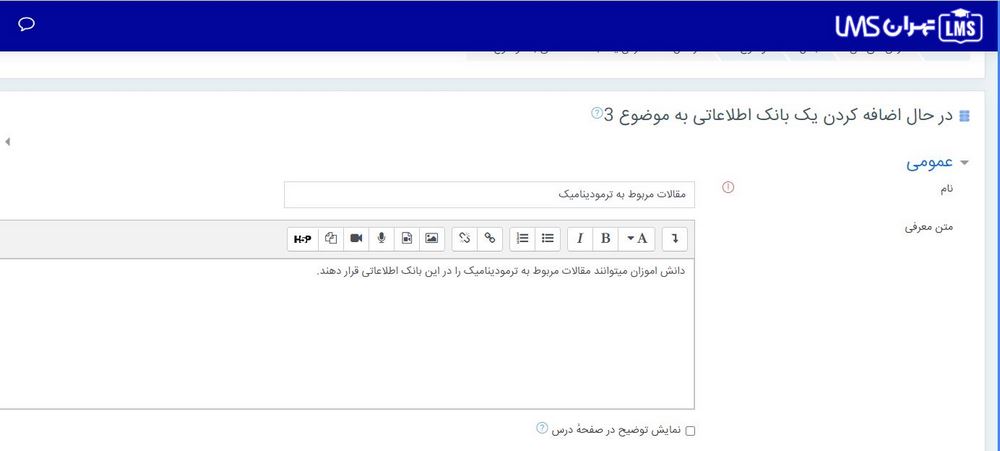
پس از انجام تنظیمات مورد نیاز خود روی گزینه "ذخیره ونمایش" کلیک کنید.
پس از انجام تنظیمات اولیه با کلیک به روی پایگاه اطلاعات ساخته شده، می توانید سوالاتی را اضافه نمایید که همانند شکل زیر با کلیک روی منوی کشویی میتوانید یک فیلد ایجاد نمایید. فیلدها، ورودی از داده ها میباشند. هر ورودی در پایگاه اطلاعات میتواند شامل فیلدهای چندگانه از انواع مختلف همانند، فیلد تاریخ که به شرکت کنندگان اجازه انتخاب یک تاریخ را میدهد، فیلد تصویر که اجازه ارسال یک تصویر را میدهد و یا فیلدهای مختلف دیگری باشد. هر فیلد باید نام فیلد منحصر به فرد داشته باشد؛ توضیحات فیلدها اختیاری است.
پس از ایجاد یک فیلد، روی گزینه "ذخیره" کلیک کنید.
2-3-1-12 کارگاه
ماژول کارگاه ، امکان همکاری، بازبینی و نیز ارزیابی های همسان در کارهای دانشجویی را فراهم میکند، دانشجویان میتوانند فایل های مختلفی همانند محتوی دیجیتال، word و... را در سیستم ثبت کنند، مطالب ارسالی توسط یک فرم ارزیابی با معیارهای مختلف، ارزیابی خواهد شد.
همچنین دانشجویان امکان ارزیابی مطالب سایر دانشجویان دیگر را میتوانند داشته باشند و امکان ارزیابی به صورت ناشناس در صورت نیاز فراهم است. همچنین امکان اتصال این سیستم به دفترچه نمرات دانشجویان وجود خواهد داشت.
برای اضافه کردن کارگاه ، بعد از وارد شدن در مد ویرایش و انتخاب بخش مورد نظر، گزینه "افزودن فعالیت یا منبع" را انتخاب کنید و از منوی انتخابی باز شده گزینه " کارگاه " را انتخاب کنید. 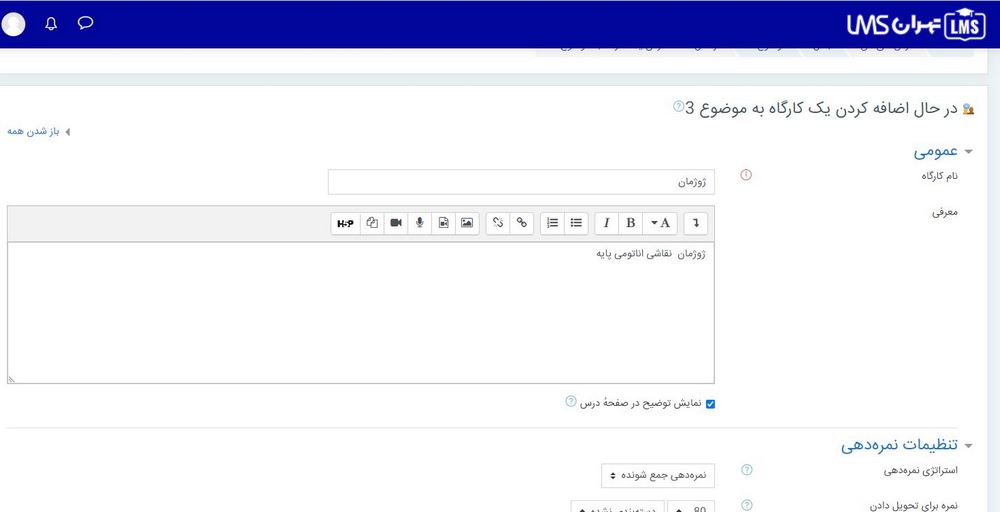
پس از انجام تنظیمات، در پایان به روی گزینه "ذخیره ونمایش" کلیک کنید، تا کارگاه آموزشی مورد نظر ایجاد گردد.
2-3-1-13 کلاس مجازی
کلاس مجازی، محیطی ویدئو کنفرانس با امکاناتی همانند ارتباط همزمان تصویری، صوتی، نوشتاری، تخته وایت برد مجهز، ضبط جلسه، به اشتراک گذاری فایل و... را با مدیریت مدرس دوره، همانند یک کلاس سنتی میباشد.
برای اضافه کردن کلاس مجازی، بعد از وارد شدن در مد ویرایش و انتخاب بخش مورد نظر، گزینه "افزودن فعالیت یا منبع" را انتخاب کنید و از منوی انتخابی باز شده گزینه " کلاس مجازی " را انتخاب کنید.
در قسمت تنظیمات کلاس مجازی، ابتدا عنوانی را برای جلسه درج نمایید، در قسمت آدرس URL جلسه، متنی که شما در این قسمت وارد مینمایید به عنوان آدرس کلاس مجازی به علاوه این متن به عنوان آدرس URL کلاس مجازی در نظر گرفته خواهد شد.
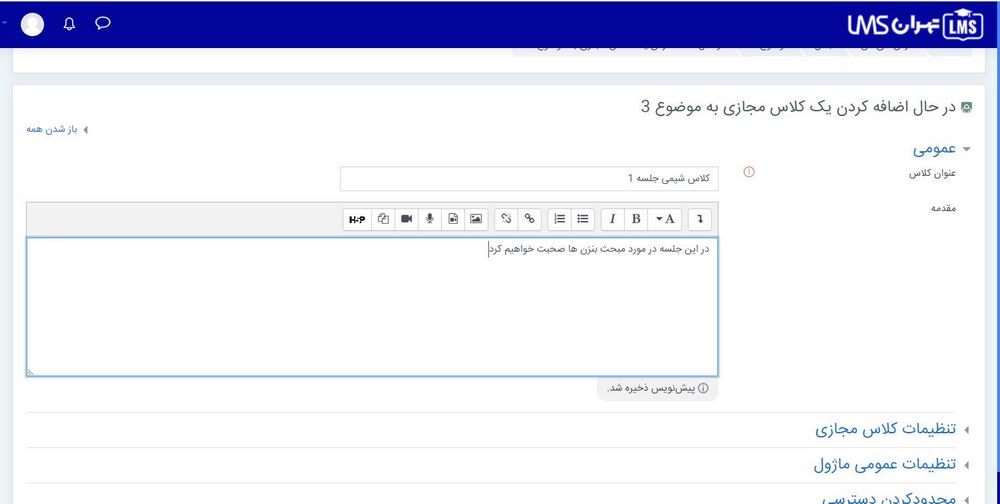
در پایان به روی گزینه "ذخیره وبازگشت به درس" کلیک کنید تا یک کلاس مجازی ایجاد شود.
جهت ورود به کلاس، ابتدا به روی لینک کلاس مجازی درس مورد نظر کلیک کرده و بعد در صفحه باز شده، همانند شکل زیر بر روی لینک "پیوستن به کلاس" کلیک کنید .
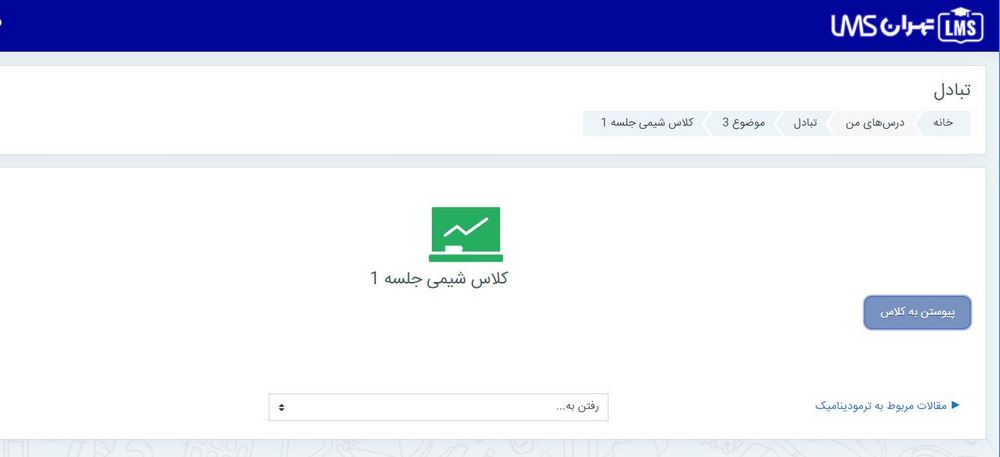
توجه فرمایید اگر برای اولین بار است که به کلاس وارد می شوید، به پیام اشاره شده در بالای لینک ورود به کلاس توجه کرده و از نصب برنامه های فلش پلیر، پلاگین کلاس مجازی و باز بودن پورت 1935 اطمینان حاصل فرمایید.
در صورتی که مشکلی با ورود به کلاس نداشته باشید می¬توانید به محیط کلاس وارد شوید.
شکل زیر نمای کلی از یک کلاس مجازی را نشان می دهد:
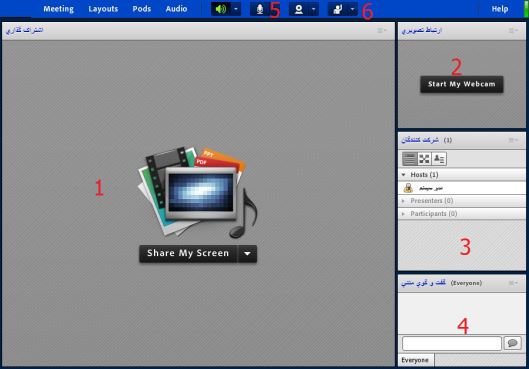
در بخش 1 تصویر بالا، امکان به اشتراک گذاری اسلایدهای درس، استفاده از تخته وایت برد الکترونیکی، به اشتراک گذاری دسکتاپ وجود خواهد داشت.
در بخش 2 تصویر بالا امکان به اشتراک گذاری ویدئو وجود خواهد داشت و در بخش 3 شرکت کنندگان در کلاس مشخص می باشد. در این بخش سه نقش کلی host که استاد درس وPresenter که ارایه دهنده و نیز Participants که دانشجویان می باشند وجود دارد. در حالت کلی دانشجویان تنها نقش Participants را دارند که در صورت نیاز به استفاده بیشتر از امکانات همانند به اشتراک گذاری صوت و تصویر دانشجو بایستی از بخش 4 که مکالمه متنی بین اعضای شرکت کننده در کلاس می باشد از مدرس درس درخواست نماید به وی نقش بالاتری دهد. که به عنوان مثال نقش های Host و Presenter دسترسی به بخش 5 خواهند داشت تا میکروفن خود را در کلاس فعال نمایند و صحبت کنند.
همچنین دانشجویان با استفاده از بخش 6 امکان اجازه از استاد درس برای کارهای مختلف همچون در اختیار گرفتن میکروفن را می توانند از استاد درس درخواست نمایند، که در این حالت به استاد درس (نقش Host) پیغامی ارسال می شود که با تایید آن دانشجو امکان اجازه از امکانات مربوطه درخواستی را خواهد داشت.
اساتید در کلاس (نقش Host) میتوانند کلاس را ضبط کنند، این امکان در منوی شکل زیر مشخص می باشد:
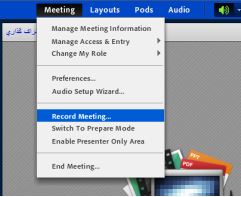
نکته: در صورت عدم ضبط کلاس هیچ امکانی برای مشاهده مجدد کلاس وجود نخوهد داشت که نیاز است دانشجویان محترم نیز به ضبط و یا عدم ضبط شدن کلاس توجه داشته باشند.
در صورت ضبط کلاس امکان مشاهده کلاس ضبط شده در صفحه ورود به کلاس وجود خواهد داشت، شکل زیر نمای کلی این امکان را مشخص می سازد: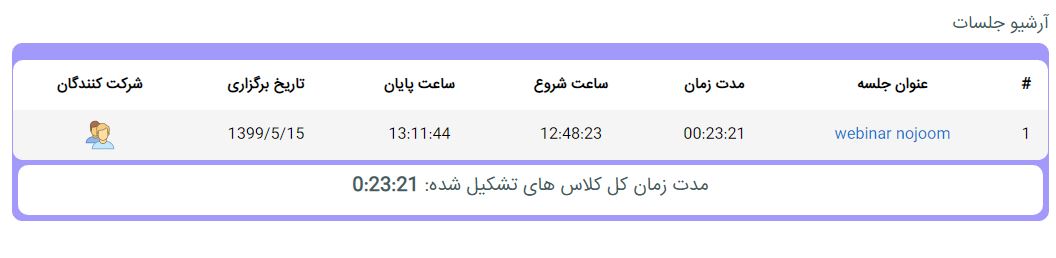
2-3-2 منابع
2-3-2-1بسته آموزشی IMS
بسته بندی مطالب و محتوی آموزشی IMS که شامل داده های آموزشی استاندارد بوده به طوریکه در سیستم های مختلف قابل استفاده میباشد.
2-3-2-2 آپلود فایل
با استفاده از این قسمت، قادر خواهید بود هر گونه فایل را جهت دانلود دانشجویان آپلود نمایید. این فایل میتواند فایل های درسی، تمرینات و... باشد، دقت نمایید شما نیز میتوانید با قرار داشتن در حالت ویرایش، بدون استفاده از این ماژول فایل خود را با عملیات Drag & Drop به روی سایت قرار دهید.
برای آپلود کردن یک فایل جدید، بعد از وارد شدن در مد ویرایش و انتخاب بخش مورد نظر، گزینه "افزودن فعالیت یا منبع" را انتخاب نمایید و از منوی انتخابی گزینه "آپلود فایل" را انتخاب کنید.
سپس وارد بخش تنظیمات افزودن فایل جدید همانند شکل زیر می شوید: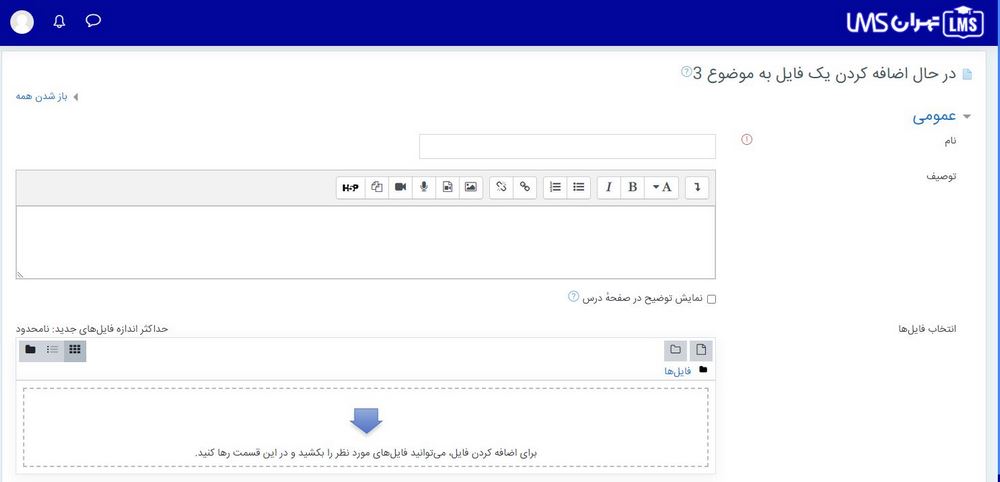
در قسمت نام، اسم فایل را مینویسید که دانشجو با کلیک کردن به روی آن نام قادر به دریافت فایل خواهد بود (به عنوان مثال مکانیک 92) و در قسمت توصیف، توضیحی در مورد فایل آپلودی درجکنید.
اما در قسمت محتوا به دو صورت میتوانید فایل مورد نظر را آپلود کنید. دو روش برای افزودن فایل وجود خواهد داشت.
روش اول برای آپلود فایل این است که گزینه "افزودن"را انتخاب کنید .
از منوی باز شده گزینه "ارسال یک فایل" را انتخاب کنید.
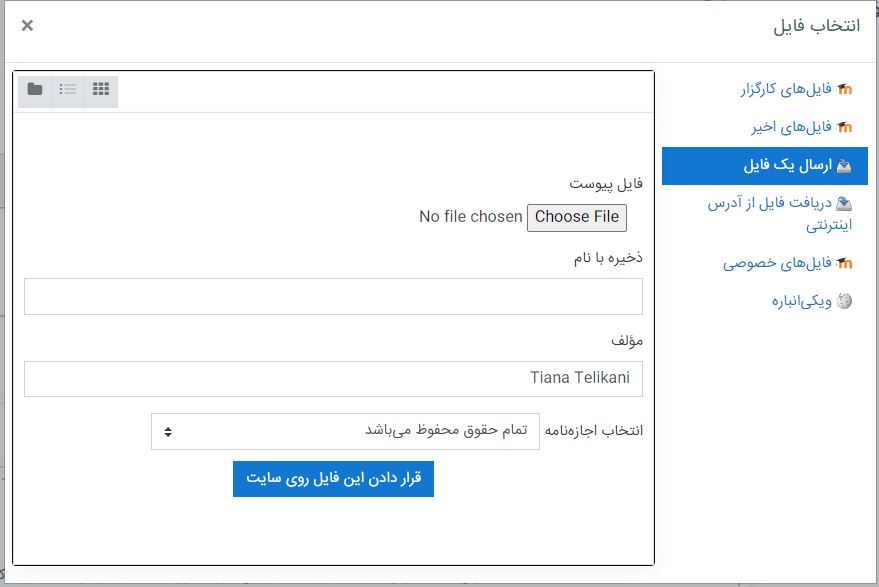
در صفحه باز شده گزینه "choose a file "را انتخاب کرده و فایل مورد نظر را انتخاب کنید.
در انتها گزینه"ذخیره این فایل" را بر گزینید.
در روش دوم کاربر میتواند فایل مورد نظر خود را بگیرید و با کشیدن فایل در قسمت آپلود، آن را آپلود کند، یا در اصطلاح از ویژگی Drag & Drop همانند شکل زیر استفاده نماید.
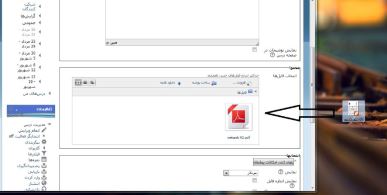
اگر فایلی قبلا آپلود شده و میخواید از آن ها استفاده کنید کافیست گزینه افزودن را انتخاب کنید.
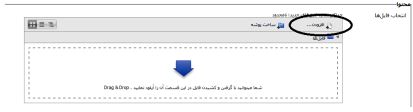
از منوی باز شده گزینه "فایل های اخیر"را انتخاب کنید.
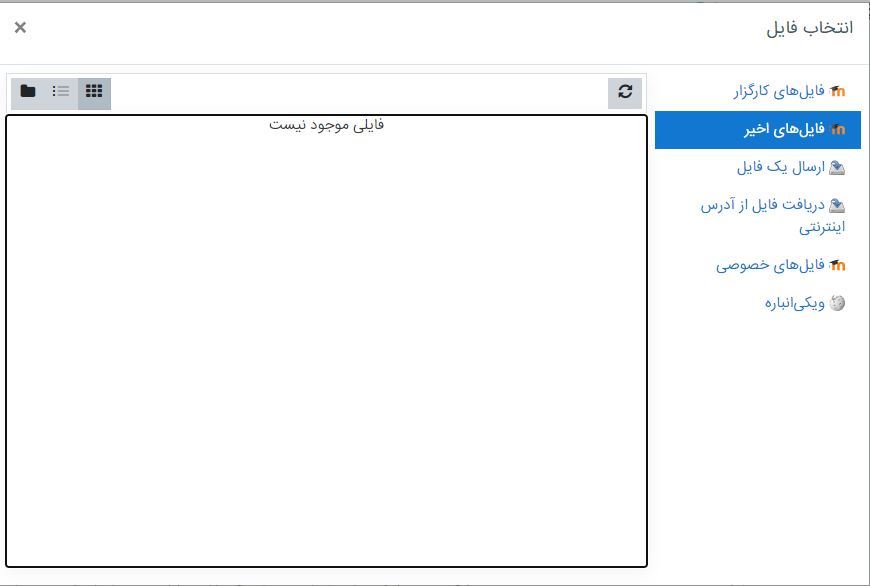
و از صفحه باز شده بر روی فایل مورد نظر کلیک کنید.
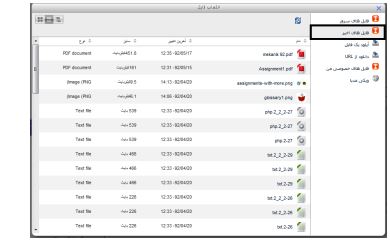
بعد از انتخاب فایل، صفحه ای به صورت زیر مشاهده میکنید که باید بهروی گزینه "انتخاب این فایل" کلیک کنید.
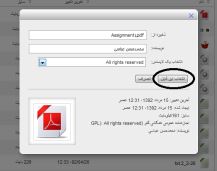
در نهایت با ذخیره کردن و برگشت به صفحه درس، فایل به صفحه درسی اضافه خواهد شد.
2-3-2-3 صفحه
به وسیله صفحه میتوان در داخل یک درس، یک صفحه جدید را اضافه و نمایش داد و در زمان مورد نظر آن را ویرایش کرد. کاربرد آن معمولا برای درج مطالب طولانی مثل توضیح در مورد پروژه های درسی و یا آموزش یک مبحث درسی و... مورد استفاده قرار میگیرد.
برای اضافه کردن یک صفحه جدید، بعد از وارد شدن در مد ویرایش و انتخاب بخش مورد نظر، گزینه "افزودن فعالیت یا منبع" را انتخاب کنید و از منوی انتخابی گزینه"صفحه" را انتخاب کنید.
که در این بخش بایستی در قسمت نام، نام صفحه جدید، که میخواهید به درس اضافه کنید را بنویسید، در قسمت توصیف، خلاصه ایی از متن را مینویسید. البته این قسمت اجباری نیست و فقط برای اطلاع نویسنده از صفحه نوشته شده کاربرد دارد و برای دانشجویان قابل نمایش نیست.
در قسمت محتوای صفحه، متن اصلی صفحه را درج نمایید.
به روی گزینه "ذخیره و بازگشت به درس" کلیک کنید تا یک صفحه جدید به درس اضافه شود.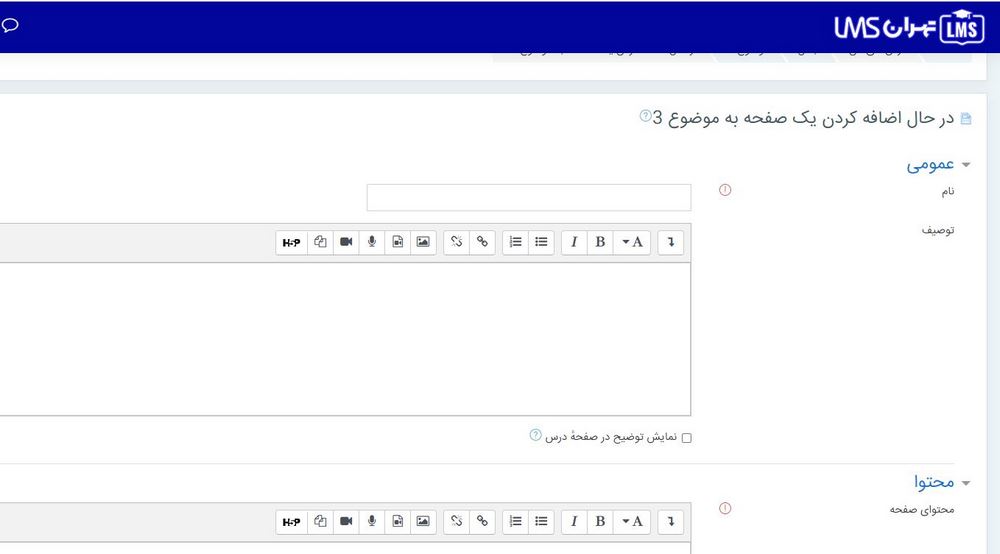
نکته: حدالمکان سعی نمایید در محیط متنی، نوشتارها را تایپ کرده و از کپی کردن متن از محیط هایی همچون Word و... خودداری کنید، چرا که ممکن است باعث بهم ریختگی و یا عدم نمایش متن به شکل کامل گردد.
