با سلام خدمت همه همراهان گرامی...
با منتشر شدن نسخه جدید کلاس مجازی تهران ال ام اس و امکانات کاربردی آن، مثل منوی کاملا فارسی، رفع مشکل به هم ریختن کلمات و... اکثر شما عزیزان تصمیم به استفاده از این نسخه کردید، ما هم بر آن شدیم تا آموزش کامل این نسخه را به صورت تصویری در اختیار شما عزیزان قرار دهیم.
برای مشاهده تعرفه های کلاس مجازی کلیک کنید.
قبل از هر چیزی باید خدمت شما عرض کنم که این نسخه نیاز به نصب هیچگونه نرم افزاری ندارد، چه در نسخه های دسکتاپ و چه در نسخه های موبایل، نسخه جدید کلاس مجازی تحت وب میباشد. فقط نیاز است که مرورگر داشته باشید. (پیشنهاد میشود از آخرین نسخه مروگر گوگل کروم یا موزیلا استفاده کنید)
در مرحله اول برای ورود به کلاس مجازی روی "پیوستن به کلاس" کلیک کنید. سپس در صفحه جدید روی "ورود به نسخه جدید" کلیک کنید، تا وارد نسخه جدید شوید.

توجه: نسخه جدید در مرورگر باز میشود و نیازی به باز شدن برنامه خاصی ندارد...
محیط کلی جلسه
در تصویر زیر محیط کلاس را مشاهده میکنید که ژنجر های مختلف را به شما توضیح خواهیم داد.
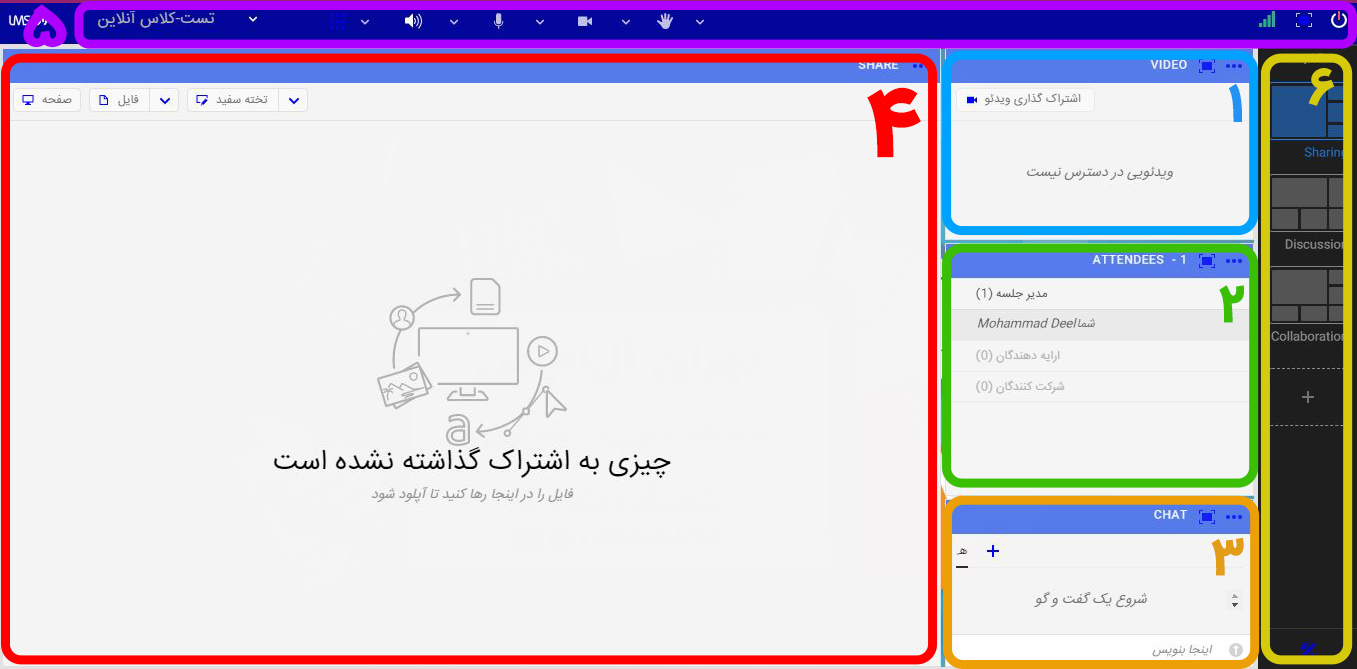
1- پنجره ویدئو:
در این پنجره تمام دوربین و وب کم هایی که کاربران به اشتراک میگذارند قابل مشاهده میباشد. این قابلیت فقط برای مدیران کلاس در دسترس میباشد و برای دیگر کاربران "مدیر جلسه" باید اجازه دسترسی به وب کم و میکروفن را به آنها بدهد. برای دادن دسترسی کافیست استاد روی اسم کاربر در پنجره حاضرین جلسه کلیک کرده و این دسترسی را به آن شخص بدهد.
2- پنجره حاضرین جلسه:
در این پنجره نام تمامی حاضرین جلسه قابل مشاهده میباشد که این کاربران دارای سه دسته بندی: مدیر جلسه - ارائه دهندگان - شرکت کنندگان میباشد که هر کدام دسترسی کمتری نسبت به مدیر جلسه دارند. مدیر جلسه میتواند با انتخاب هر کاربر نقش کاربر را ارتقا دهد یا نقش او را بگیرد.
3-پنجره گفتگو:
در این پنجره تمامی کاربران میتوانند به صورت متنی با هم گفتگو کنند، همچنین با زدن روی آیکون "+" میتوانید با کاربر موردنظر خود به صورت خصوصی گفتگو کنید، و با زدن سه نقطه میتوانید یک سری از تنظیمات در چت مانند رنگ متن را تغییر دهید.
4-پنجره اشتراک گذاری:
در این قسمت مدیران و ارائه دهندگان جلسه میتوانند فایل های موردنظر خود را با انتخاب گزینه "فایل" منابع موردنظر خود را برای دیگران به اشتراک بگذارند یا اینکه با زدن گزینه "تخته سفید" از امکانات آن استفاده کنید. (دقت داشته باشید که در "تخته سفید" نمیتوانید به صورت فارسی تایپ کنید و برای تایپ فارسی که قابلیت اشتراک گذاری با دیگران رو داشته باشد باید از پنجره "Note" استفاده کنید که این آموزش را میتوانید در مقالات سایت مطالعه کنید.) قابل ذکر میباشد که برای اشتراک صفحه دسکتاپ خود (Share Screen) باید حتما از نسخه قدیمی نرم افزار ادوب کانکت استفاده کنید و در این نسخه این قابلیت وجود ندارد برای این کار کافیست گزینه "صفحه" را انتخاب کنید و با انتخاب گزینه "اجرای نرم افزار" وارد محیط ادوب کانکت شوید ( دقت داشته باشید برای اشتراک گذاری دسکتاپ حتما باید برنامه ادوب کانکت روی سیستم شما نصب باشد)
برای دانلود آخرین نسخه برنامه ادوب کانکت کلیک کنید.
5-نوار ابزار:
در این نوار شما به امکانات زیاد دسترسی خواهید داشت، از سمت راست آیکون "پاور" برای خارج و به اتمام رساندن کلاس قابل استفاده است، با زدن آیکون "مستطیل" صفحه به صورت کامل برای شما بزرگ خواهد شد، آیکون "سیگنال" کیفیت کیفیت اتصال شما رو نمایش میدهد (هر چه مقدار این آیکون کمتر باشد به این معنی میباشد که شما اینترنت ضعیفی استفاده میکنیدو در کلاس دچار مشکل خواهید شد) همچنین با کلیک روی این آیکون میتوانید اطلاعاتی در مورد سرعت و دانلود در کلاس رو مشاهده کنید، آیکون "دست" برای اعلام وضعیت میباشد که با انتخاب این آیکون کاربران میتوانند وضعیت خود در کلاس رو خیلی سریع بیان کنند که این وضعیت کنار نام هر کاربر در پنجره "حاضرین جلسه" قابل مشاهده خواهد بود، آیکون های بعدی مربوط به تنظیمات و اتصالات "میکروفن" و "وبکم" میباشد که با کلیک روی آنها میتوانید "میکروفن" و یا "وبکم" خود را روشن کنید همچنین با زدن آیکون "فلش" کنار این دو آیکون تنظیمات مربوط به صدا و تصویر را تغییر دهید، آیکون بعدی "بلندگو" میباشد که میتوانید تنظیمات صداهای دریافتی در جلسه را تغییر دهید، آیکون بعد مربوط به فعال یا غیرفعال کردن پنجره های موجود در جلسه میباشد.
6-چیدمان پنجره های جلسه:
در این قسمت میتوانید چیدمان پنجره ها را نسبت به نیاز خود تغییر دهید، همچنین با قرار دادن نشانگر ماوس روی لبه هر پنجره میتوانید آن پنجره را به صورت دستی کوچک یا بزرگ کنید. نهایتا با زدن آیکون "+" میتوانید قالب خود را بسازید و ذخیره کنید.
آیکون پنجره ها
در تصویر زیر میبینید که با انتخاب این آیکون تمامی پنجره ها و امکانات قابل استفاده در جلسه قابل مشاهده و انتخاب هست
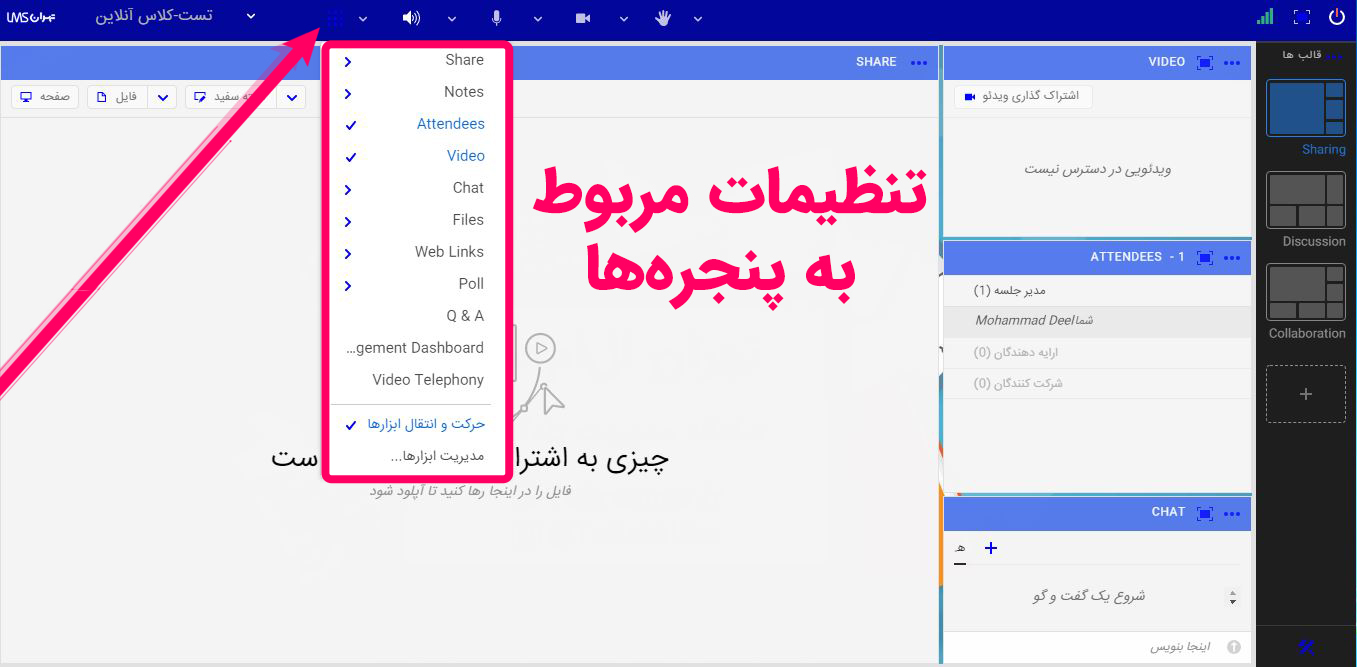
share (اشتراک گذاری):
این قابلیت برای اضافه یا کم کردن پنجره "اشتراک گذاری" میباشد، در جلسه میتوانید چندین پنجره "اشتراک گذاری" داشته باشید ولی توجه داشته باشید هر چقدر تعداد این پنجره ها افزایش یابد کاربران حاضر در جلسه نیاز به اینترنت بهتری خواهند داشت.
Note (یادداشت):
با این قابلیت میتوانید برای خود و یا دیگر کاربران یک پنجره یادداشت اضافه کنید، این پنجره به دو صورت خصوصی و عمومی در دسترس خواهد بود.
Attendees (حاضرین جلسه):
این پنجره مربوط به اسامی حاضرین جلسه میباشد که میتوانید آن را فعال یا غیرفعال کنید.
Video (تصویر وب کم):
در این قسمت میتوانید پنجره تصاویر را فعال یا غیرفعال کنید.
Chat (گفتگو):
این گزینه مربوط به تنظیمات پنجره گفتگو میباشد، شما میتوانید در یک جلسه چندین پنجره گفتگو داشته باشید.
Files (فایل ها):
تمامی فایل هایی که در جلسه به اشتراک میگذارید در این قسمت قابل مشاهده خواهند بود، تا در دفعات بعد نیازی به آپلود مجدد فایل های قبلی نباشد.
Web links (لینک های وب):
با این گزینه میتوانید منابع تحت وب را با کاربران حاضر در جلسه به اشتراک بگذارید تا کاربران از این لینک استفاده کنند.
Poll (نظرسنجی):
با "Poll" میتوانید از کاربران حاضر در جلسه نظر سنجی کنید که این نظر سنجی میتواند به صورت خصوصی یا عمومی باشد.
Q & A (پرسش و پاسخ):
با این قابلیت میتوانید پرسش و پاسخ دو طرفه بین خود و کاربران برگزار کنید.
Engagement Dashboard:
با فعال کردن این گزینه سیستم به شما پیغامی ارسال میکند که با تایید کردن این پیغام یک فضا در سمت راست جلسه برای شما باز خواهد شد که در این فضا هر پنجره ای قرار بگیرد فقط برای مدیران و ارائه دهندگان قابل مشاهده میباشد، در این پنجره میتوانید درصد دقت کاربران به کلاس را نیز مشاهده کنید.
حرکت و انتقال ابزار:
با فعال بودن این گزینه مدیران میتوانند اندازه و محل پنجره ها را به صورت دستی تغییر دهند.
مدیریت ابزارها:
با زدن این گزینه یک پنجره جدید برای شما باز میشود که میتوانید نام پنجره ها را تغییر دهید یا آنها را فعال یا غیر فعال کنید.
روشن کردن میکروفن و وب کم (مجاز کردن دسترسی)
زمانی که میکروفن و یا وب کم شما در کلاس روشن نمیشود لطفا مراحل زیر را دنبال کنید
زمانی که اولین بار روی میکروفن و یا وب کم کلیک میکنید باید درخواست مبنی بر اجازه استفاده از میکروفن یا وب کم (مانند تصویر زیر) برای شما باز شود و شما باید با دیدن این پیغام گزینه "Allow" را انتخاب کنید.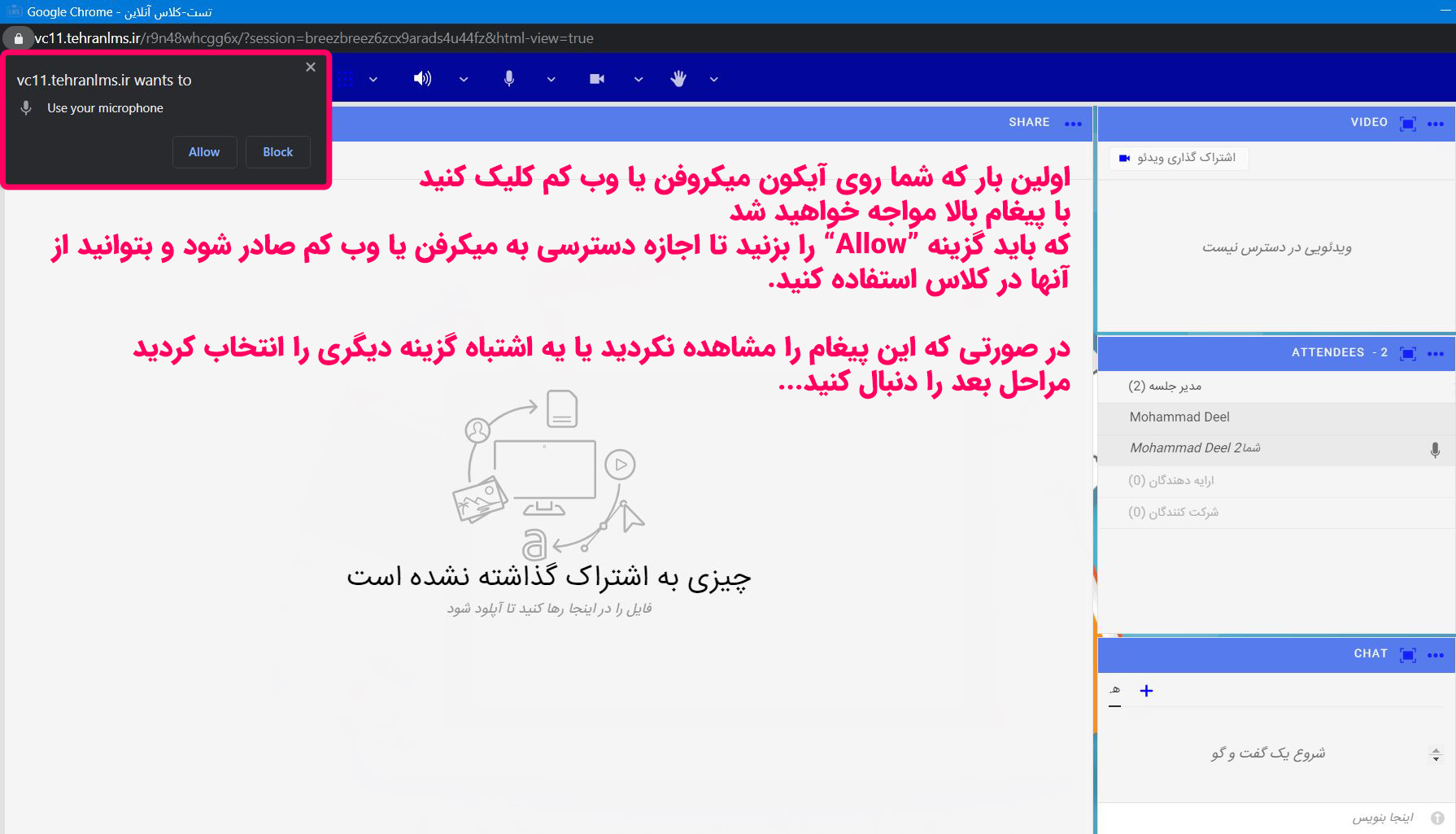
در صورتی که این پیغام را مشاهده نکردید و یا گزینه نادرست را انتخاب کردید مراحل زیر دنبال کنید...
روی آیکون "قفل" در کنار آدرس مرورگر کلیک کرده و از منوی باز شده مطابق تصویر زیر گزینه "Site Setting" را انتخاب کنید
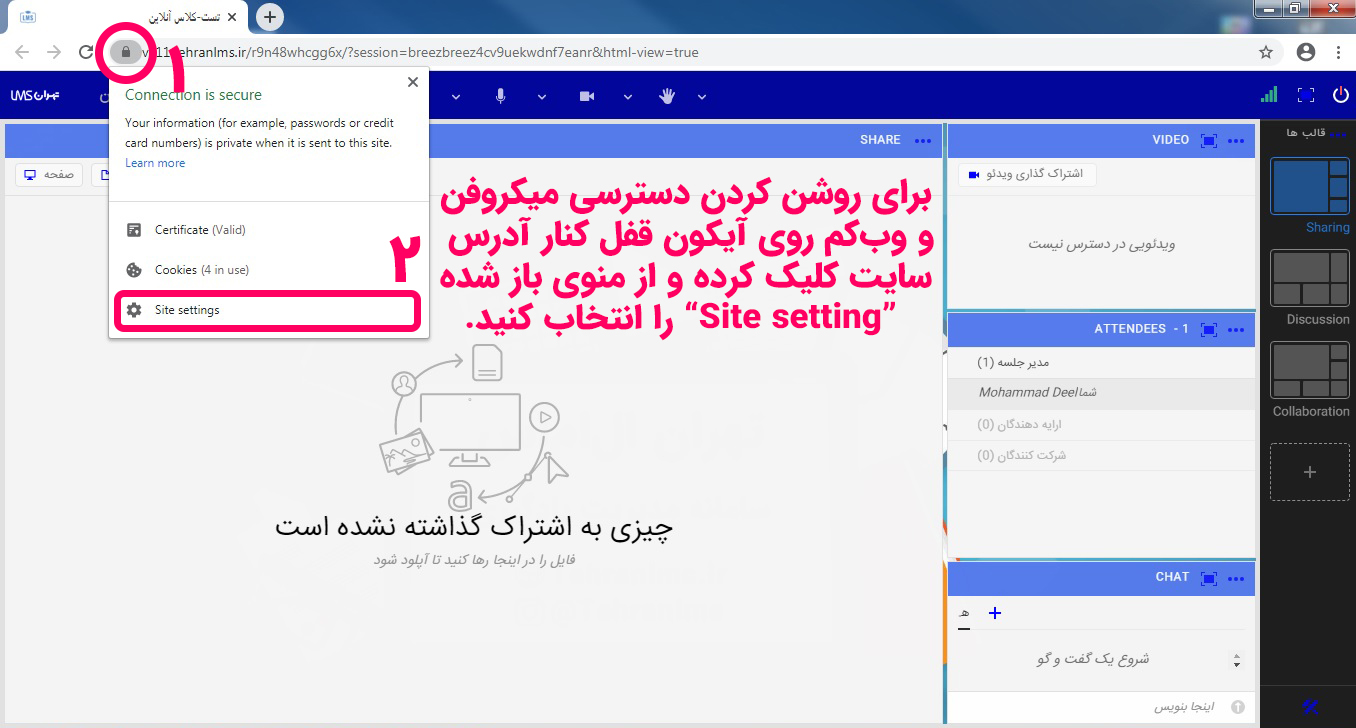
سپس یک تب جدید در مرورگر شما باز خواهد شد که تنظیمات و دسترس های مربوط به جلسه را به شما نشان میدهد، در این صفحه باید دسترسی میکروفن، وب کم، اعلان و فلش را مجازی کنید، برای این کار مطابق تصویر زیر روی هر کدام کلیک کرده و وضعیت آن را روی "Allow" قرار دهید.
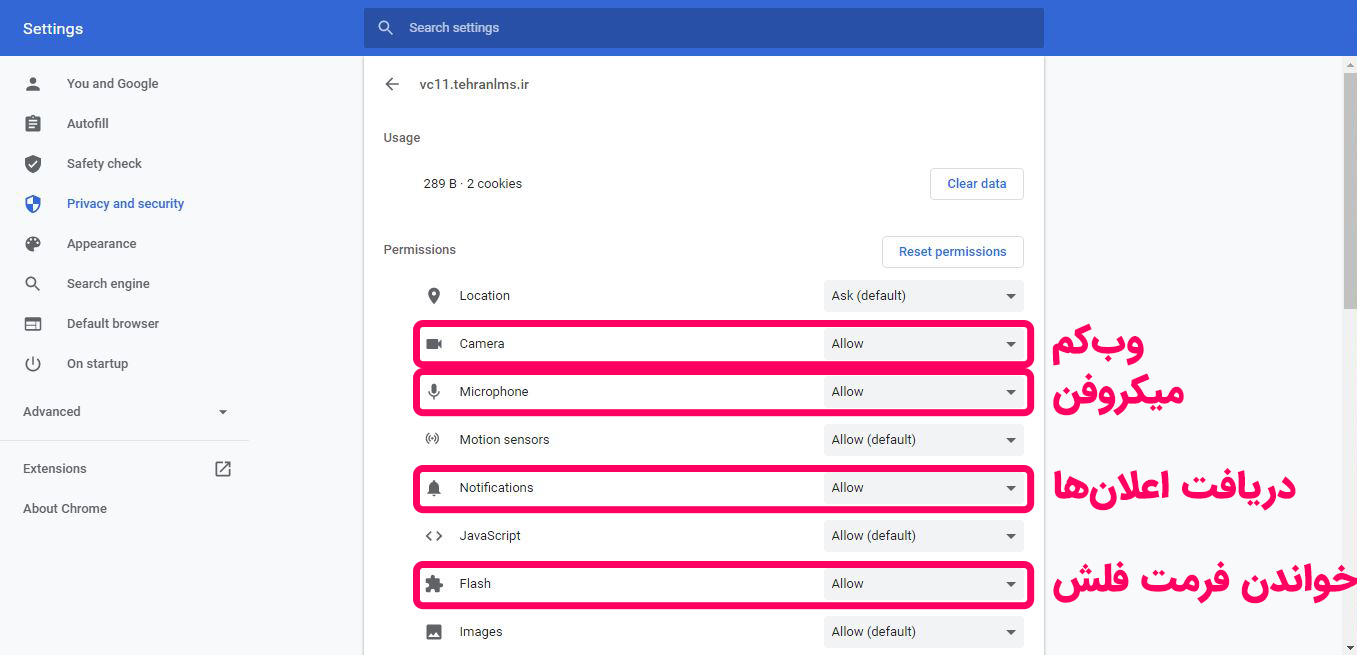
بعد از انجام مرحله بالا مجدد وارد تب "کلاس" یا "جلسه" خود شوید، با وارد شدن به جلسه پیغامی مشاهده خواهید کرد که برای اعمال تغییرات باید صفحه را مجدد بارگذاری کنید برای این کار روی گزینه "Reload" کلیک کنید یا یکبار دکمه "F5" را روی کیبورد بزنید تا صفحه رفرش شود.
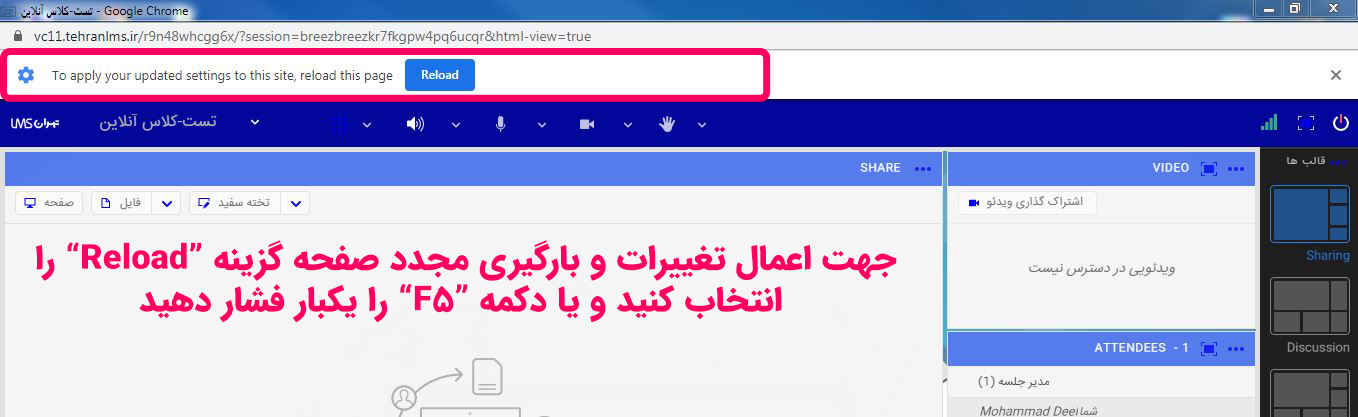
نهایتا مشاهده میکنید که با زدن روی آیکون های میکروفن و مروگر میتوانید آنها را فعال و استفاده کنید.
متشکریم که در این آموزش همراهمون بودید لطفا نظرات و سوالات خود را پایین همین صفحه مطرح فرمائید تا دیگر کاربران نیز بتوانند از آن استفاده کنند.
