دانلود و نصب نرم افزارهاي مورد نیاز
براي ورود به کلاس مجازي می توانید از روش ذیل استفاده نمایید:
وارد سامانه ال ام اس خود شوید، روی درس مورد نظر کلیک کرده و با استفاده از گزینه ی پیوستن به کلاس وارد کلاس مجازی خود شوید. 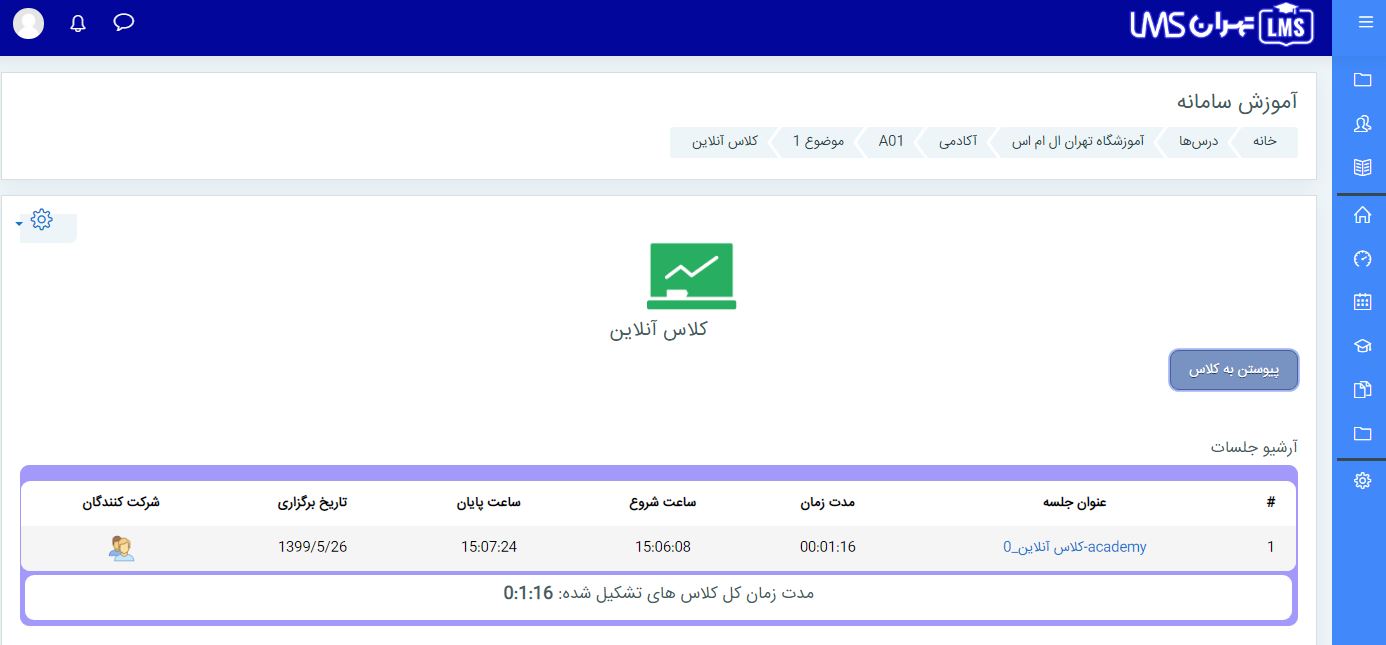
بعد از ورود به کلاس آنلاین ، محیط کلاس را مشاهده مى نمایید ، که محیط کلاس شامل بخش های زیر میباشد :
1- شرکت کنندگان Attendees
2- نوار ابزار
3- یادداشت ها Notes
4- گفتگوی متنی Chat
5- فایل ها Files
6- اشتراک گذاری ها Share
که به ترتیب به توضیح بخش های این کلاس می پردازیم و در انتها مابقی تنظیمات توضیح داده خواهد شد.
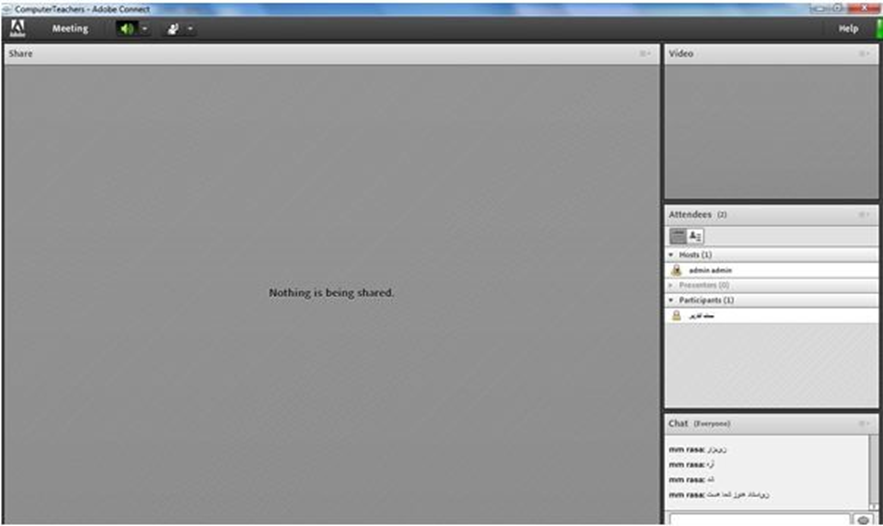
1پنجره شرکت کنندگان Attendees
شامل لیست شرکت کنندگان که تعداد افراد حاضر در کلاس و اسامی آنان را نشان می دهد،که شامل سه گروه کاربری می باشد:
Hosts- مدیران: کارشناسان ، ناظران و اساتید
مدیریت کامل کلاس اعم از شروع و پایان کلاس ها، صدور اجازه دسترسی به صوت به کاربران، اخراج کاربران و .... از دسترسی های کاربران مدیر می باشد و تنها مدیر کلاس می تواند وضعیت حاضرین کلاس را عوض نمایید و کاربری از یک گروه به گروه دیگر منتقل نماید
Presenters- ارائه دهندگان: اساتید و استاد یار ها
کنترل کلاس اعم از مدیریت فایل ها، محیط اشتراک گذاری ، صوت از دسترسی های کاربران ارائه دهنده می باشد .
Participants- شرکت کنندگان: دانش پژوهان و کاربران مهمان
حضور در کلاس، گفتگوی متنی بصورت عمومی و خصوصی Chat، دانلود فایل، مشاهده محیط اشتراک گذاری،شنیدن صوت کلاس، شرکت د ر نظرسنجی و درصورت اجازه مدیر کلاس گفتگوی صوتی از دسترسی های کاربران این بخش می باشد.
2- نوار ابزار
در این بخش امکانات زیر موجود می باشد
• صوت از طریق میکروفون : جهت صحبت کردن در کلاس (این بخش نیاز به دادن دسترسی توسط استاد دارد.)
•تصویر وب کم: جهت اشتراک گذاری تصویر خود درکلاس (این بخش نیاز به دادن دسترسی توسط استاد دارد.)
•اجازه گرفتن برای : چنانچه کاربران، میخواهند از میکروفون برای مطالب بیان استفاده نمایند

اشتراك گذاری صوت
شرکت کننده از طریق منو وضعیت با کمک گزینه میتواند از استاد تقاضای صحبت کند . استاد و سایرحاضران در کلاس با دیدن عالمت کنار نام متوجه درخواست وی می شوند . مدیر ممکن است درخواست وی را بپذیرد و امکان صحبت برای او را فعال کند در این حالت در نوار ابزار گزینه برای وی فعال میگردد تا بتواند تنظیمات الزم جهت اشتراک صدا و میکروفون خود را در کلاس انجام دهد . پس از تایید مدیر میکروفون شرکت کننده وصل میشود و با تصمیم استاد میکروفون وی قطع خواهد شد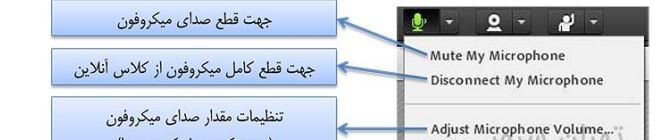
تذکر :برای جلوگیری از قطع وصل و شدن صدا یا اکو شدن صدا، پس از پایان صحبت خود مجدد روی این آیکون کلیک نمایید تا صدای میکروفون شما در حین صحبت بقیه کاربران پخش نگردد.
در صورتی استاد و یا کاربری در کلاس آنلاین از گفتگوی صوتی استفاده نماید . آیکون میکروفون به صورت چشمکزن در جلوی نام کاربری نمایش داده خواهد شد. 
تغییر وضعیت در کلاس
در معرفی امکانات نوار ابزار این بخش تحت عنوان اجازه گرفتن و نمایش وضعیت بیان شد. در این بخش چندین گزینه وجود دارد که در واقع تغییری در وضعیت فرد حاضر در کلاس ایجاد می کند.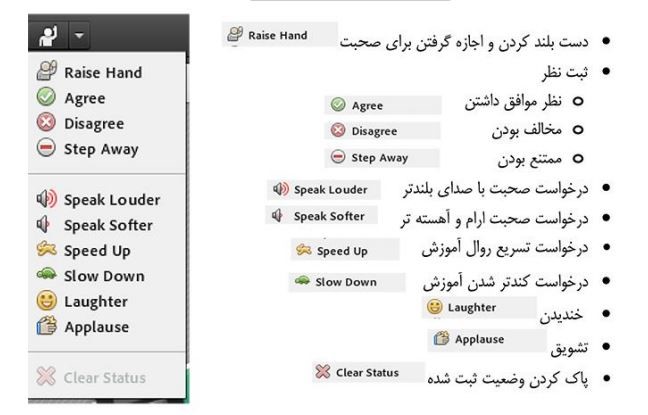
شرکت کنندگان میتوانند با انتخاب گزینه Hand Raise از مدیر درخواست صحبت در کلاس را داشته باشند. مدیر در صورت تمایل میتواند درخواست وی را قبول کند در این حالت امکان صحبت کردن برای درخواست دهنده فعال میشود و وی در صورت داشتن امکانات میتواند از این ویژگی بهره گیرد.
نکته : حتی اگر دانشجو درخواست ندهد نیز باز هم مدیر امکان فعال کردن میکروفون برای شرکت کننده گان در کلاس را دارد. از این ویژگی میتواند در پرسش در کلاس بهره برد.
همچنین استاد ممکن است در کلاس بخواهد یک نظرسنجی داشته باشد که در این نظرسنجی بتواند بسیار سریع نظر شرکت کنندگان را مبنی بر موافقت یا مخالفت بداند وی میتواند این سوال را با صحبت کردن یا چت مطرح کند و دانشجویان موافقت
یا مخالفت یا ممتنع بودن خود را با انتخاب وضعیت Agree یا Disagree یا step away اعلام کنند کلیه افراد مدیر، ارائه دهنده و شرکت کننده همگی میتوانند نظر خود را از طریق این منو ثبت نمایند.
و نتیجه نظر تمام افراد در بخش نمایش وضعیت Attended status view به کلیه کاربران و حاضران در کلاس نمایش داده میشود.
نکته:تفاوت این امکان با نظرسنجی که در ادامه بیان خواهد شد در سرعت پاسخگویی و اعلام نتایج وهمچنین نمایش نظرات به تمامی کاربران است
ممکن است در منو چت دانشجویان دائم در حال بحث و درج متن باشند و دانشجویی تقاضا تسریع در امر آموزش یا کندتر شدن روال آموزش را داشته باشند در این حالت درخواست خود را بسیار سریع با انتخاب وضعیت SpeedUp و SlowDown اعلام میکنند زیرا ممکن است تقاضای وی در پنجره چت پیامهای میان کاربران گم شود و مدیر نتواند ان را مشاهده کند. نمایش این درخواست وضعیت و دانشجو در بخش نمایش حاضران کنار نام دانشجو به کلیه کاربران نمایش داده میشود.
از دو وضعیت Laughter و Applause نیز در مواقع نیاز افراد حاضر در کلاس میتوانند بهره گیرند و جهت پاک کردن و خروج از وضعیت گزینه Status Clear تدارک دیده شده است
3- پنجره یادداشت ها Notes
در این پنجره به استاد و یا کارشناسان اجازه می دهد مطالبی را جهت اطلاع رسانی به کاربران ثبت نمایند، کاربران فقط دسترسی به نمایش این پنجره را دارند. در این پنجره میتوان مطالب را از نظر رنگ و سایز و نوع قلم متفاوت درج نموده و کاربران تنها مشاهده گر یادداشتهای درج شده هستند.
4-پنجره گفتگوی متنی Chat
این پنجره جهت گفتگو متنی بصورت عمومی و خصوصی بین کاربران اعم از مدیران ، اساتید و کاربران می باشد. جهت استفاده از این امکان اشاره گر موس را بر روی کادر مشخص شده قرار داده کلیک کنید ، سپس متن دلخواه خود را تایپ و
دکمه Enter را بزینید
جهت استفاده از چت خصوصی روی نام کاربر مورد نظر رفته و در خواست چت خصوصی دهید مانند شکل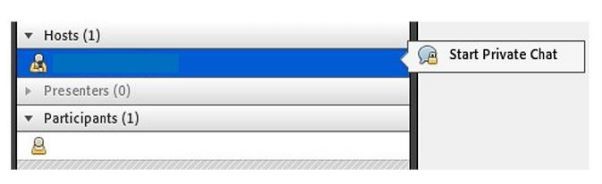
جهت بازگرداندن به حالت گفتگوی متنی عمومی در پنجره گفتگوی متنی بر روی سربرگ Everyone کلیک شود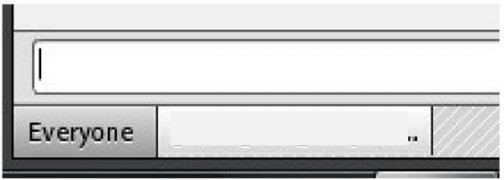
5- پنجره فایل ها Files
گاهی علاوه بر اشتراک مطالب که تنها مطالب را به کاربر نمایش میدهد و امکان دانلود ندارد نیاز است تا فایلی را جهت دانلود کاربران در اختیار انها قرار دهیم. پنجره فایل این امکان را فراهم مینماید . حاضران نیز میتوانند فایلهای اپلود شده را ببینند موارد را به صورت دانلود انتخابی کنند یا و از منو کنارکلیه موارد را یکجا دانلود نماید.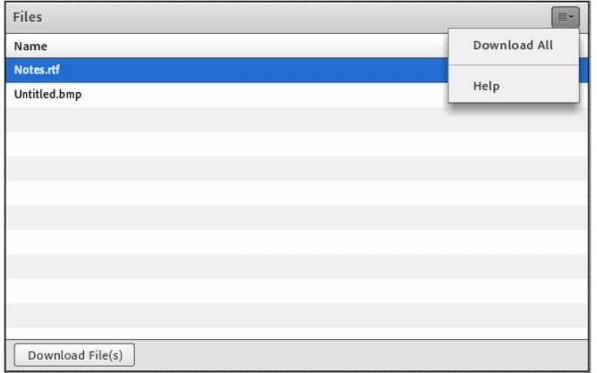
6- پنجره اشتراك گذاری:Share
استاد و یا مدیر کلاس مطالب میتواند مورد نیاز در کلاس را برای شرکت کنندگان به اشتراک بگذارد و کلیه شرکت کنندگان تنها میتوانند فایلها اشتراک شده را مشاهده نمایند . این موارد اشتراک شده میتواند مستندات یا صفحه یا و نمایش تخته سفید باشد اشتراک صفحه نمایش معموال جهت نمایش نرم افزار و ... به کار میرود.
مستندات میتواند جزوه و ... و باشد تخته سفید جهت درج متن روی تخته و سیستم آموزش سنتی در نظر گرفته شده است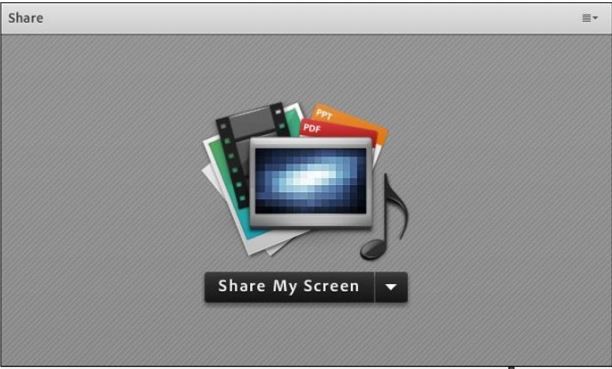
در تمامی موارد گفته شده شرکت کننده دخالتی ندارد و صرفا اطالعات اشتراکی را مشاهده میکند
7- پنجره پرسش و پاسخ Q&A
مدیریت کلیه پرسشهای حاضران از طریق پنجره چت بسیار سخت است.امکان خطای انسانی و بی پاسخ ماندن برخی سوالها در این حالت بسیار زیاد است به این جهت در چنین مواردی استفاده از پنجره پرسش و پاسخ توصیه میگردد . کلیه شرکت کنندگان میتوانند پرسش درج نمایند .مدیران و ارائه دهندگان کلاس این پرسش ها را مشاهده میکنند و میتوانند پاسخ را به صورتی عمومی بیان کنند یا پاسخ خصوصی برای پرسشگر درج نمایند.
شرکت کننده پاسخ سوالهای خود را به صورت زیر ملاحظه می کند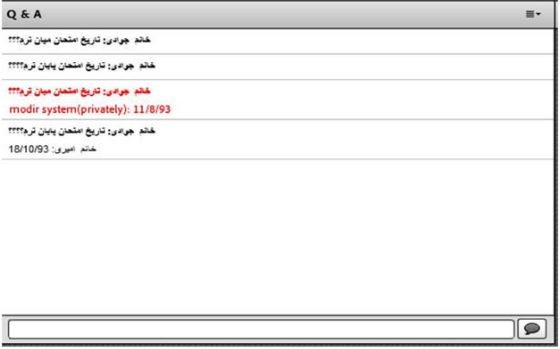
موارد با رنگ قرمز پاسخ های خصوصی به سوالها را نشان میدهد. سایر دانشجویان پس از ثبت پاسخ از سوی مدیر میتوانند سوال و جواب مطرح شده را در لیست خود ببینند پس اگر سوالی پاسخ داده نشده باشد در لیست سواالت سایر دانشجویان نمایش داده نخواهد شد و پس از پاسخ به سوال است که ان سوال و جواب به سایرین نمایش داده میشود.
⭐چطور در کلاس های مجازی مشکل فارسی نویسی را برطرف کنیم ؟
⭐چطور در کلاس های مجازی مشکل فارسی نویسی را برطرف کنیم ؟
همانطور که مستحضر هستید حروف فارسی در ادوب کانکت در بخش chat با اشکاالتی همراه است .در این نوشتار قصد داریم راهکاری ارائه دهیم که توسط آن کاربران قادر خواهند بود از حروف فارسی در بخش چت Chat استفاده کنند برای حل این مشکل نیاز هست نرم افزار زیر را نصب نمایید.
دانلود کیبورد فارسی ادوبی
پس از نصب نرم افزار با انتخاب کیبورد و حروف فارسی جدید به عنوان حروف تایپی ویندوز مشکلی از بابت بهم ریختگی حروف نخواهید داشت. برای تغییر حروف کیبورد میتوانید از کلید های ترکیبی alt+shift استفاده نمایید
⭐حل مشکل اکو شدن صدا در ادوب کانکت
گاهی هنگام برگزاری کلاس مجازی -آنلاین پیش میاید که صدا اکو شده و صدایی ناخوشایند تولید کرده و مانع برگزاری جلسه ی آنلاین ما میشود این مشکل مطلقا به سرور ارتباطی ندارد و میبایست افرادی که دارای میکروفن فعال هستند بلند گو یا اسپیکر سیستم خود را قطع و از هدفون یا هندزفری استفاده کنند. در واقع هنگامی که شما اسپیکر و میکروفن خود را همزمان فعال میکنید یک لوپ یا چرخه ی صوتی ایجاد کرده که باعث میشود صدای خارج شده از اسپیکر توسط میکروفن دریافت شده و مجددا برای پخش به سرور ارسال شود، این فرآیند بارها تکرار شده و باعث اکو شدن پی در پی صدا میشود. با تغییر اسپیکر به هدفون این مشکل کامل برطرف شده و میتوانید از جلسه ی آنلاین خود لذت ببرید.
⭐حل مشکل رباتیک شدن صدا در ادوب کانکت
ممکنه گاهی اوقات صدای ما به شکل رباتیک شنیده شود برای حل این مشکل از تب meeting وارد گزینه Perferences شده و از قسمت microphone تیک گزینه Use Enhanced Audio را برداشته و روی گزینه Done کلیک میکنیم.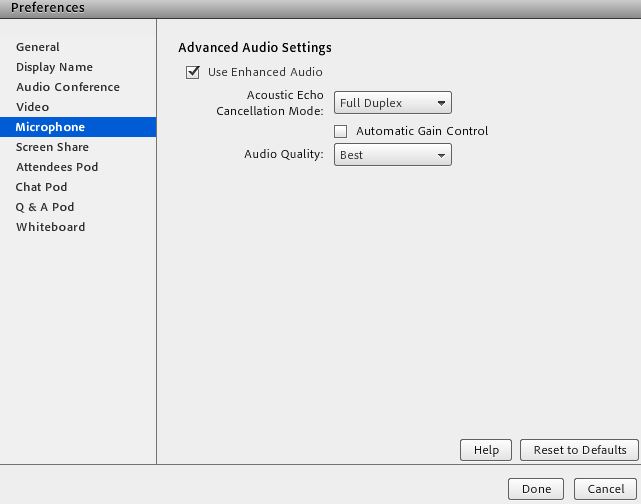
تنظيم ميزان حجم صداي بلندگو
- بر روي علامت بلندگو در گوشه بالاي سمت راست پنل کليک کنيد سپس گزينه Adjust Speaker را انتخاب کنيد Volume را زیاد کنید.
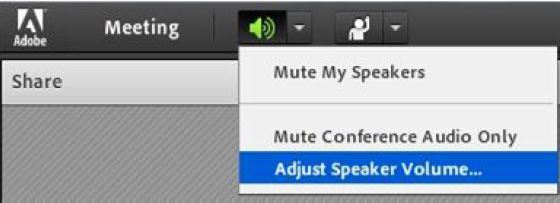
با تشکر
تیم پشتیبانی تهران الاماس
