در ابتدا نیاز هست که ما نرم افزار مرتبط با پلتفرم خودمون رو دانلود کنیم.
برای دانلود نرم افزار ابتدا وارد سایت "Tehranlms.ir" میشویم،از قسمت "راهنمایی" وارد بخش "دانلود نرم افزار های مورد نیاز میشویم و نرم افزار را متناسب با سیستم عامل خود دانلود میکنیم.
دانلود نرم افزار مورد نیاز
برای ورود به محیط کلاس ابتدا وارد سامانه ی مجموعه ی خود شوید و درس مورد نظر را باز کنید و در قسمت کلاس مجازی روی پیوستن به کلاس کلیک کنید تا وارد محیط adobe شوید.
![]()
برای فعالسازی وب کم ، ابتدا آیکون دوربین را انتخاب کنید و سپس بر روی Broadcast کلیک می کنیم.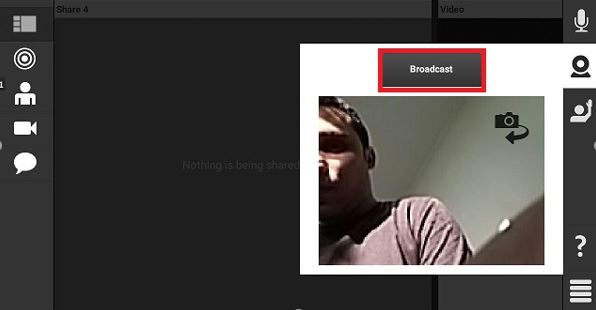
برای استفاده از میکروفن پس از انتخاب آیکون میکروفن گزینه Connect my microphone رو انتخاب میکنیم و به میکرفن دسترسی میدیم همچنین میتوانیم با کشیدن Volume صدای میکروفن را کم یا زیاد کنیم.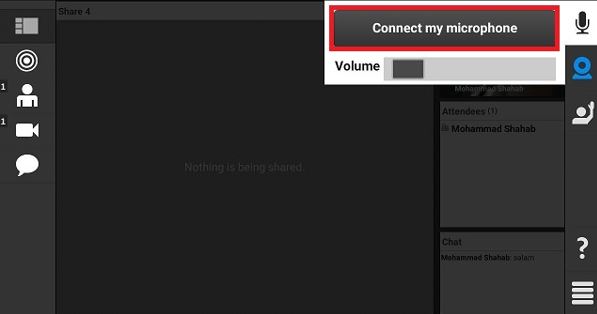
و با انتخاب آیکون زیر میتوانید وضعیت خود را اعلام کنید.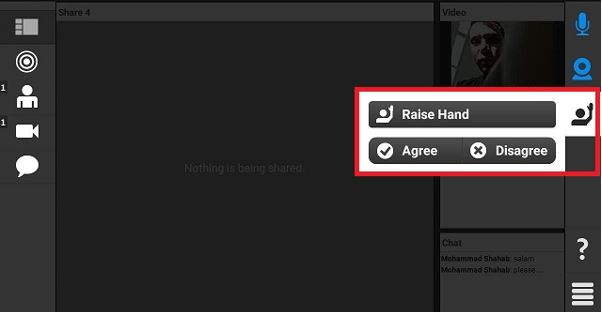
در تصویر زیر می بینید که با ورود به گزینه کاربران و انتخاب هر یک از شرکت کنندگان ، میتوان هر یک از نقشه های مشخص شده را به کاربر اختصاص داد. به عنوان مثال میزبان کلاس قصد دارد تا اداره جلسه را به یکی از کاربران جلسه که در این تصویر برای مثال razzaghi است بدهد ، بعد از انتخاب نام ، روی گزینه Presenter کلیک می کند و تا زمانی که کاربر این نقش را دارد می تواند اداره کلاس را به عهده بگیرد.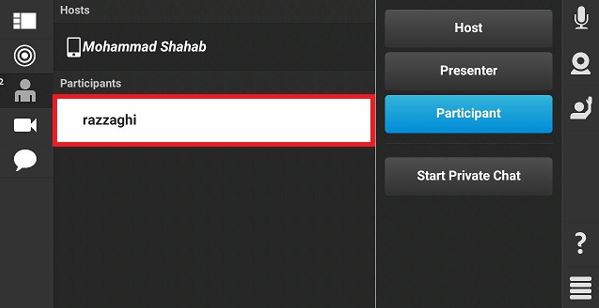
اعدای که کنار هر آیکون میبینید معنایی دارند . بعنوان مثال عدد کنار آیکون کاربران نمایانگر تعداد کاربران حاضر در کلاس هست . و عدد کنار دوربین تعداد کاربرانی را نشان می دهد که وب کم خود را فعال کرده اند 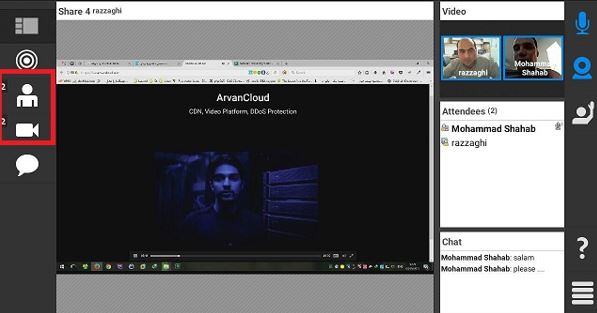
در قسمت chat را ، می توانید با سایر کاربران در کنفرانس به شکل نوشتاری ارتباط برقرار کنید . 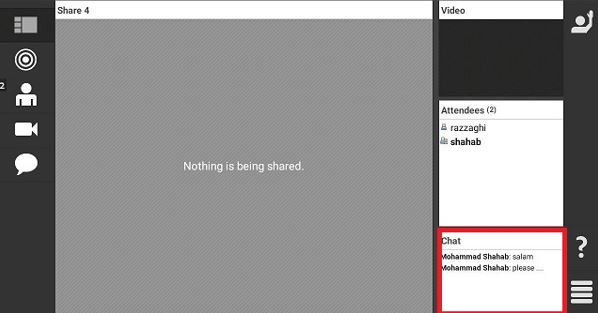
در آخر برای پایان دادن به کلاس و خارج شدن از اپلیکیشن به روی آیکنی که در تصویر زیر نشان داده شده کلیک کنید.
کاربرانی که در کلاس نقش HOST دارن بازدن گزینه End meeting میتوانند کلاس رو به پایان برسانند و کل کاربران را از کلاس خارج کنند.
و کاربران دیگر با زدن گزینه Log Out میتوانند از کلاس خارج شوند.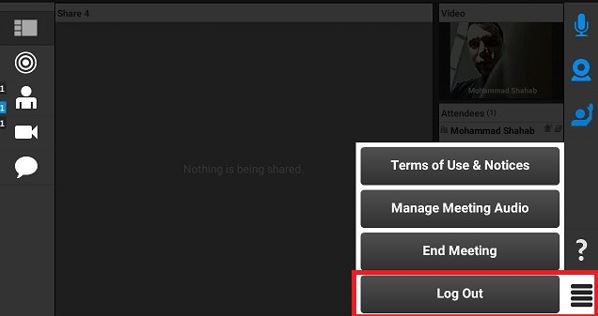
.

ال ام اس خيلي كاربردي و مفيده براي دانش اموزان و حالت برگزاري كلاس بصورت مجازي در ال ام اس چيزي از كلاسهاي حضوري كم ندارد