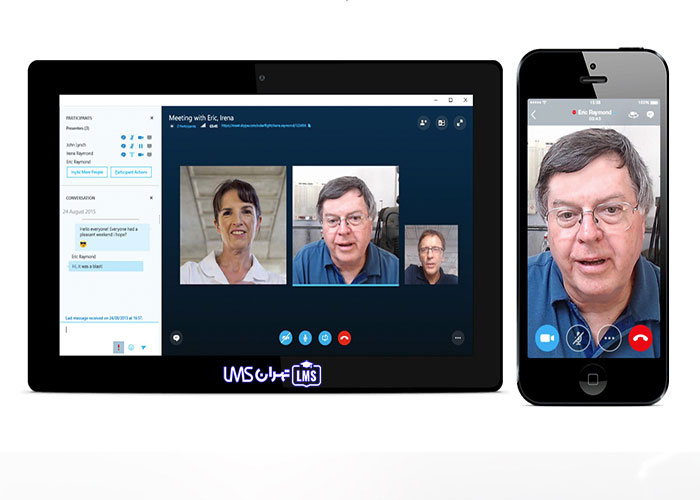به جای هزینه های بالا برای خرید وبکم و میکروفن های با کفیت شما می توانید با آموزش زیر گوشی هوشمند خود را برای استفاده در آموزش مجازی و کلاس آنلاین به وبکم تبدیل کنید و به سادگی از آن استفاده نمایید و کلاس های آنلاین با کفیتی را برگزار نمایید.
ابتدا نیاز است نرم افزار DroidCam.Client را بر روی گوشی و کامپیوتر یا لب تاپ خود نصب کنید.
جهت دانلود نرم افزار نسخه ویندوز کلیک نمایید
جهت دانلود نرم افزار نسخه اندروید کلیک نمایید
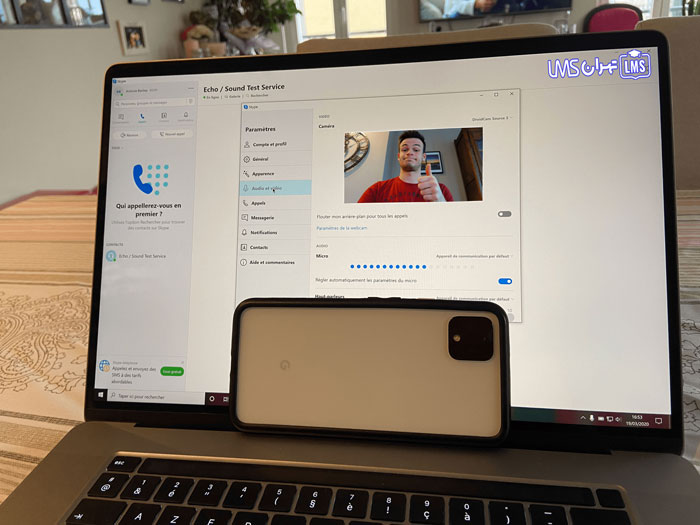
مراحل نصب نرم افزار تبدیل گوشی همراه به وبکم در آموزش مجازی
مرحله اول نصب نسخه ویندوز :
پس از دانلود نرم افزار از لینک بالا ، نرم افزار را از حالت فشرده خارج کرده و ذخیره نمایید. سپس به محل ذخیره سازی بروید و بر روی گزینه Setup کلیک نمایید و مراحل نصب را ادامه دهید.
مرحله دوم نصب نسخه تلفن همراه:
پس از دانلود نرم افزار از لینک بالا برای اندروید، نرم افزار را نصب نمایید.
مرحله سوم ارتباط :
راه های ارتباط بین گوشی هوشمند و کامپیوتر به دو روش صورت می پذیرد.
·ارتباط از طریق شبکه وای فای :
کامپیوتر و یا لب تاپی که با آن می خواهید آموزش مجازی دهید را به مودم خود بصورت کابل یا وای فای وصل کنید.
نکته : فیلتر شکن را بر روی کامپیوتر یا لب تاپ خود خاموش کنید.
گوشی هوشمند خود را نیز با استفاده از وای فای به همان شبکه ای که کامپیوتر شما وصل است ارتباط دهید.
نکته : فیلتر شکن را بر روی گوشی هوشمند خود خاموش کنید.
·ارتباط از طریق کابل USB :
گوشی همراه خود را با استفاده از کابل شارژر به لب تاپ یا کامپیوتر خود وصل کنید.
مرحله چهارم تنظیمات نرم افزار جهت ارتباط بین گوشی و کامپیوتر :
نرم افزار را در گوشی هوشمند و کامپیوتر باز کنید.
· ابتدا نرم افزار نسخه تلفن همراه :
1-نام اکسس پوینت یا مودم اینترنتی که با استفاده از وای فای به آن وصل شده اید
نکته : توجه داشته باشید که کامپیوتر شما نیز باید به همین مودم یا اکسس پوینت چه از طریق کابل شبکه و یا وای فای وصل شده باشد.
2-IP گوشی تلفن همراه شما در شبکه می باشد. ( Device IP )
3-Port گوشی تلفن همراه شما در شبکه می باشد. ( DroidCam Port )
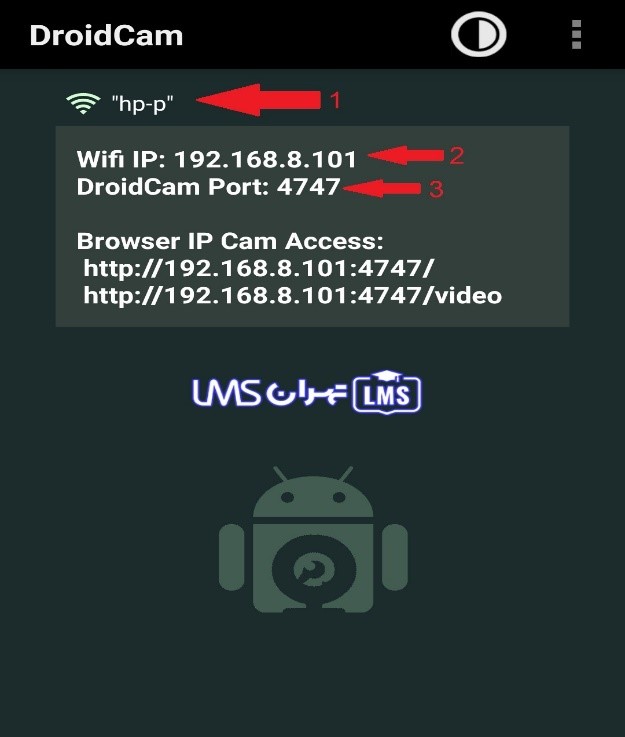
· تنظیمات نرم افزار نسخه ویندوز :
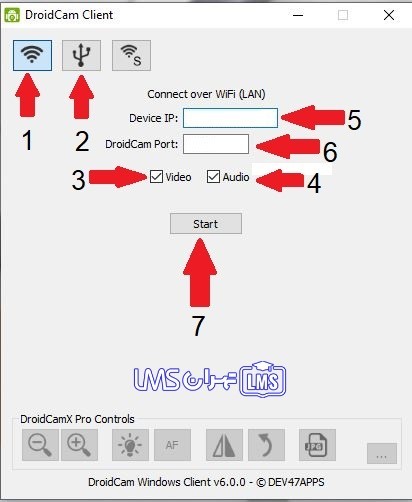
1-کلید انتخاب نوع ارتباط بصورت شبکه
2-کلید انتخاب نوع ارتباط کابل USB
3-انتخاب استفاده از گوشی هوشمند به عنوان وبکم
4-انتخاب استفاده از گوشی هوشمند به عنوان میکروفن
5-محل ورود IP نرم افزار تلفن همراه
( ردیف شماره 2 نرم افزار نسخه تلفن همراه مشخص شده است )
6-محل ورودPort نرم افزار تلفن همراه
( ردیف 3 نرو افزار نسخه تلفن همراه مشخص شده است)
7- بعد از وارد کردن مقادیر ردیف های شماره 5 و 6 بر روی
گزینه start در کامپیوتر کلیک نمایید و تصویر دوربین گوشی
تلفن همراه بر روی کامپیوتر پخش می شود
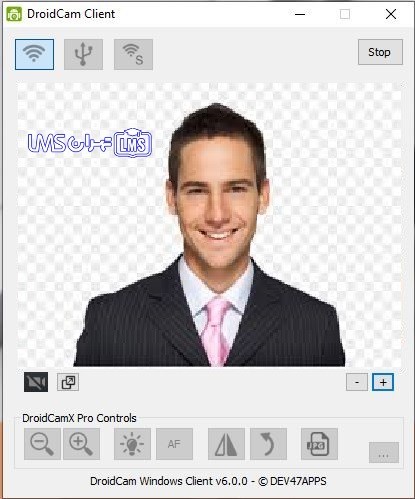
مرحله پنجم تنظیمات نرم افزار Adobe Connect برای ارسال صدا و تصویر در کلاس آنلاین:
· تنظیم گوشی موبایل به عنوان وبکم در نرم افزار Adobe Connect :
پس از نظیم تصویر در نرم افزار نسخه ویندوز و نمایش تصویر مطابق عکس بالا وارد محیط نرم افزار کلاس آنلاین Adobe Connect شوید و در قسمت تنظیمات دوربین مطابق عکس بعدی
از منوی Select Camera نرم افزار DroidCam Source3 انتخاب نمایید.
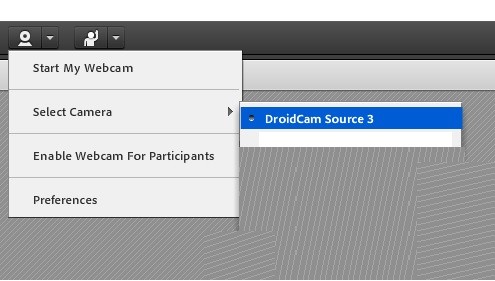
· تنظیم گوشی موبایل به عنوان میکروفن در نرم افزار Adobe Connect :
در محیط نرم افزار کلاس آنلاین Adobe Connect و در قسمت تنظیمات میکروفن مطابق عکس بعدی از منوی Select Microphone نرم افزار DroidCam Source3 انتخاب نمایید.
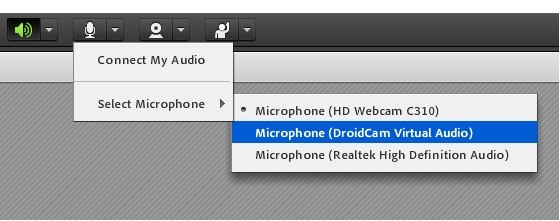
تهیه شده در گروه پشتیبانی
TehranLMS