ویدیو می تواند یک راه عالی برای ارتباط شما با مشتریان شما باشد ، خواه این برنامه یک پروژه را تبلیغ کند یا یک ایده را تبلیغ کند. اما ساخت فیلم به طور سنتی کاری زمان بر و بی کیفیت است .
راه حل ساخت ویدئو آنلاین
با ویرایشگر ویدیوی آنلاین Adobe Spark ، می توانید یک فیلم را در چند دقیقه با طراحی ، عکاسی و موسیقی با کیفیت بالا تهیه کنید و دیگر نیازی نیست خودتان این موارد را تهیه کنید ، زیرا Spark می تواند آنها را برای شما فراهم کند. اگر موسیقی ، عکس یا قطعه ویدیوی خود را که می خواهید استفاده کنید ، از نظر شما مناسب می باشد که هیچ و در غیر اینصورت ، Adobe مطالب زیادی دارد که می توانید به طور رایگان در ویدیوی خود استفاده کنید.
در این آموزش قصد داریم به نسخه رایگان Spark بپردازیم ، این بدان معناست که تصاویری که از کتابخانه Stock Adobe انتخاب می کنید ، دارای علامت های سفید روی آنها خواهد بود. ما پیشنهاد می کنیم برخی از کتابخانه های عکس رایگان در آنجا مانند Pexels را کاوش کنید ، که مکانهای عالی برای یافتن عکاسی بدون علامت هستند که می توانید به طور رایگان در پروژه های شخصی و تجاری از آنها استفاده کنید.
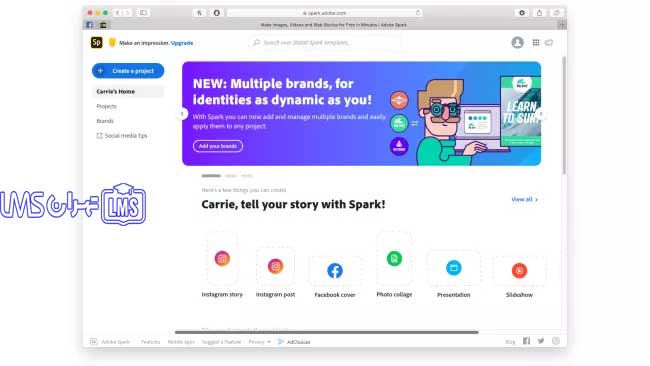
1. با Adobe Spark شروع کنید .
Adobe Spark به گونه ای طراحی شده است که ایجاد و اشتراک گذاری محتوا را با شبکه اجتماعی مورد علاقه خود بسیار آسان کند ، بنابراین هنگامی که مدت طولانی در آن هستید گزینه های سریع شروع بسیاری برای داستانهای اینستاگرام ، عکسهای روی جلد فیس بوک و غیره به شما داده می شود. برای ایجاد یک فیلم ، بر روی دکمه آبی "ایجاد یک پروژه" به سمت بالا سمت چپ کلیک کنید و سپس Video را به عنوان نوع پروژه خود انتخاب کنید.
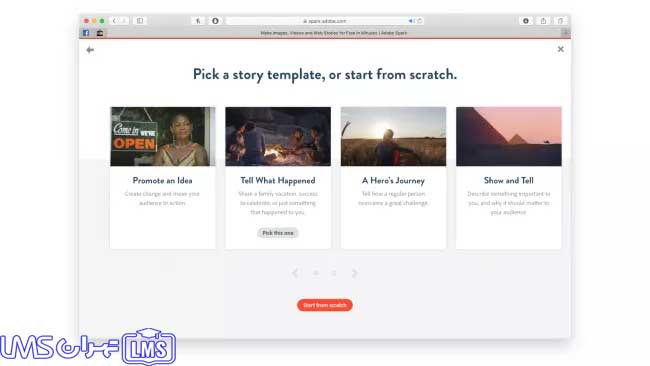

2. یک الگو انتخاب کنید .
اگر تازه وارد Spark هستید الگوهای زیادی وجود دارد که می توانند در راه خود به شما کمک کنند. اینها از قبل با متن ، تصاویر و موسیقی از پیش جمع شده اند ، بنابراین فقط جایگزین کردن آنچه در آنجاست با متن و محتوای دیگری که می خواهید استفاده کنید جایگزین شده است. اما شروع از ابتدا بسیار آسان است ، و این کاری است که ما در اینجا می خواهیم انجام دهیم. برای ادامه روی دکمه نارنجی Start From Scratch کلیک کنید.
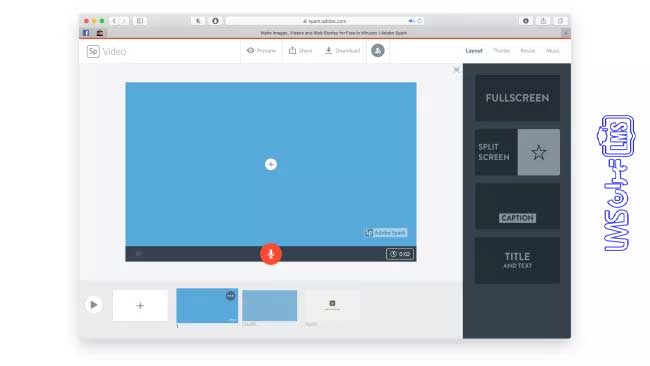
3. خلاق شوید .
همانطور که دیده می شود ، همه چیز واقعا ساده است و به نظر می رسد مانند یک پاورپوینت ساده با یک کلید اصلی اینجوری کار میکند برای افزودن بخش جدید ، باید روی علامت + در قسمت پایین صفحه روی جعبه کلیک شود .
برای انتخاب طرح از نوار کناری سمت راست استفاده کنید. در صورت تمایل می توانید به تم رنگ دیگری نیز تغییر دهید. روی علامت به علاوه در وسط صفحه کلیک کنید تا یک ویدیو ، عکس یا متن اضافه شود ، یا برای ضبط صدا روی میکروفون کلیک کنید.
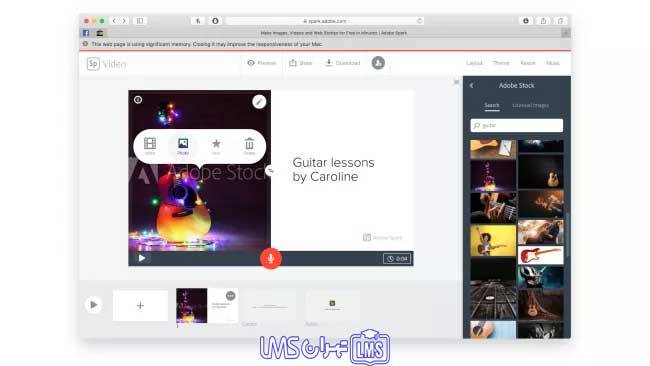

4. اضافه کردن تصاویر
اگر عکسهای خود را در فیلم خود ندارید نگران نباشید: Adobe دارای کتابخانه عظیم Adobe Stock خود است ، اگرچه مشترک نیستید ، تصاویر شما دارای علامت های نسبتاً بزرگ و واضحی بر روی آنها خواهد بود.
برای تصاویر بدون علامت ، راهنمای مربوطه را با بهترین عکس های رایگان که برای استفاده شخصی و تجاری رایگان هستند ، می توانید استفاده نمایید .
اگر به دنبال طرح صفحه اسپلیت در Adobe Spark رفته اید ، با کلیک بر روی فلش های بین دو بخش ، بخش های چپ و راست را تعویض خواهید کرد.
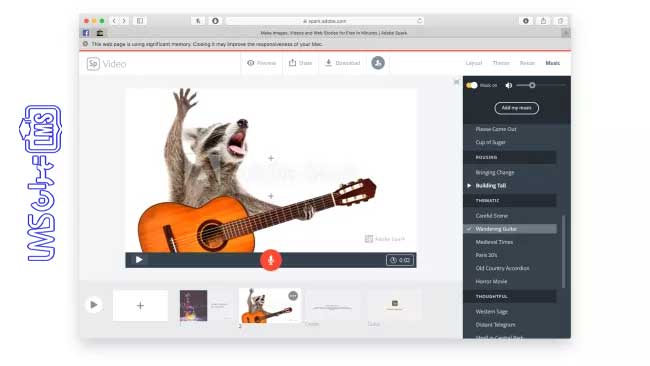

5. اضافه کردن موسیقی
هر فیلم خوب به موسیقی متن فیلم خوب نیاز دارد. به سادگی بر روی پیوند موسیقی در سمت راست بالای پنجره ضربه بزنید و می توانید آهنگی را از رایانه خود بارگذاری کنید یا یکی از آهنگ های Adobe ارائه شده را انتخاب کنید. می توانید میزان صدا را با کشویی در بالای این نوار کناری تنظیم کنید.
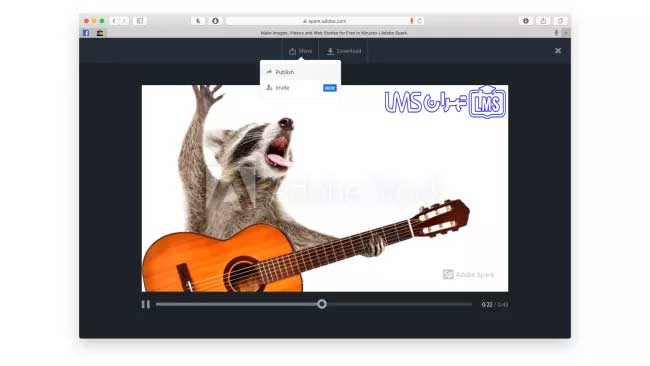

6. پیش نمایش و به اشتراک گذاری
روی "پیش نمایش" ضربه بزنید تا ببینید ویدیوی شما چگونه ظاهر خواهد شد. هنگامی که راضی شدید ، روی اشتراک گذاری کلیک کنید تا پیوندی مشترک با ویدیوی خود ایجاد کنید که در آنجا کلیپ در سرورهای Adobe ذخیره می شود. روش دیگر می توانید بارگیری و بارگیری آن را بر روی رایانه خود انتخاب کنید. این کار کمی بیشتر طول می کشد و یک فایل MP4 با وضوح 1،280 x 720 ایجاد می کند.
برای ذخیره موسیقی از فیلم ها ، به یک مبدل رایگان YouTube به MP3 نیاز دارید

