با سلام خدمت همراهان عزیز تهران ال ام اس
در این مقاله به برسی کامل صدای ورودی (میکروفون) در کامپیوتر میپردازیم. لطفا این مقاله رو برای عزیزانتون به اشتراک بزارید تا به بهترین نحو از کیفیت میکروفون استفاده کنند خصوصا در کلاس های مجازی و جلسات آنلاین.
جهت مشاهده تعرفه و امکانات سامانه آموزش مجازی کلیک کنید.
قبل از شروع اقدام به تهیه هدست و یا میکروفون و اسپیکر مناسب نمایید و آن را بصورت صحیح به سیستم خود وصل نمایید. (از هندزفری هم میتوانید استفاده کنید.)
برای رفع مسائل احتمالی صدا مراحل زیر را به ترتیب طی کنید.
1- بررسی نمایید که فیش میکروفون و هدفون به صورت صحیح وصل شده باشد:
-
فیش مربوط به بلندگو به درگاه ورودی سبز رنگ در لپ تاپ یا پشت کیس متصل شود
-
و فیش مربوط به میکروفن به درگاه ورودی صورتی رنگ در لپ تاپ یا پشت کیس متصل شود
-
در لپ تاپ هایی که فقط یک درگاه ورودی دارند، فقظ فیش میکروفن را وصل کنید، همچنین میتوانید از تبدیل های موجود در بازار برای اتصال همزمان دو فیش استفاده کنید که در تصویر زیر قابل مشاهده میباشد.
-
در لپ تاپ هایی که دارای یک درگاه برای اتصال صوت می باشد، فیش مربوط به میکروفون را به آن متصل نمایید.
-
میتوانید از تبدیل های موجود در بازار نیز برای اتصال هدفون دو فیش به لپ تاپ استفاده کنید.

2- بررسی میکروفن فعال در ویندوز:
در ویندوز از طریق منوی "Start" وارد قسمت "Control Panel" بشوید.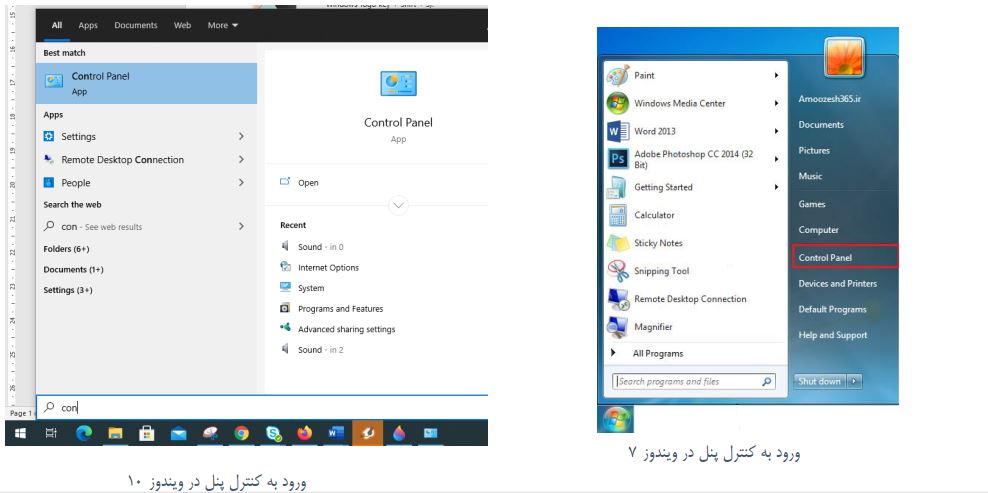
سپس برای تغییر نوع نمایش محتویات پنجره "Control Panel" لازم است در سمت راست پنجره بر روی فلش رو به پایین کلیک نمایید و گزینه "Large Icons" را انتخاب نمایید و سپس از از تنظیمات نمایش داده شده ، گزینه "Sound" را انتخاب نمائید.
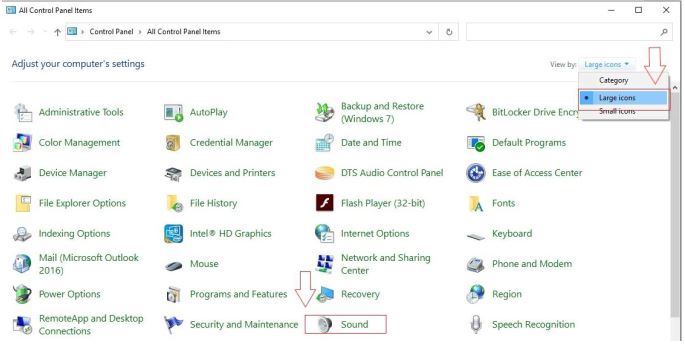
همچنین بخوانید: مشکل ماندن در صفحه Loading در کلاس مجازی Adobe Connect در ویندوز
سپس در پنجره "Sound" به سریرگ "Recording" بروید. در مرحله بعد برای تست میکروفون، شروع به صحبت کردن در میکروفون کنید و رو به روی آیکون هر میکروفون که نوسان داشت آن میکروفون فعال است و آن را باید به عنوان میکروفون پیشفرض انتخاب نمائید. (مانند تصویر زیر)
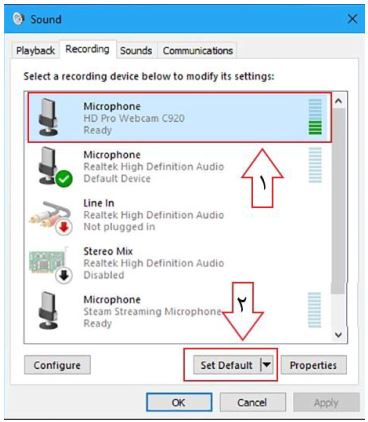
سپس بر روی میکروفون موردنظر کلیک کرده و در انتهای پنجره "Properties" را انتخاب کنید.
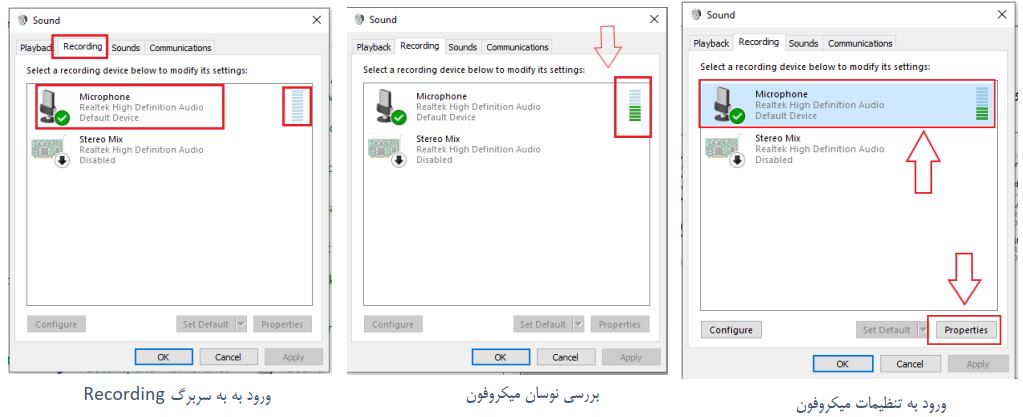
در پنجره تنظیمات میکروفون به سربرگ "level" رفته و مقدار ولوم میکروفون را افزایش دهید و در صورت فعال بودن گزینه "Microphone Boost" مانند تصویر زیر آن را تنظیم کنید و در نهایت روی "OK" کلیک کنید.
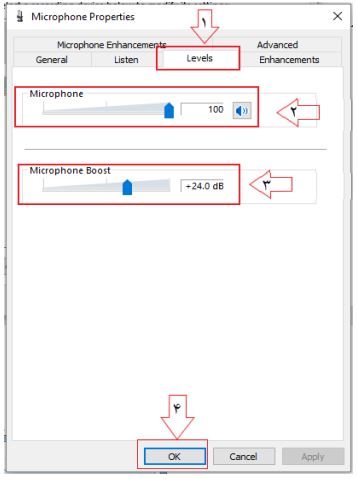
3- از میکروفون خود در رایانه تست صدا بگیرید:
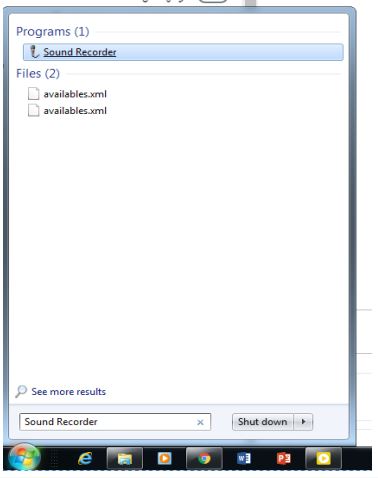

در ویندوز 7 در منوی استارت رفته و عبارت "Sound Recorder" را جستجو نمائید و وارد این برنامه شوید و صدای خود را ضبط و پخش نمائید. (درصورتی که کادر سبز دارای نوسان باشد یعنی صدا در حال پخش است.)
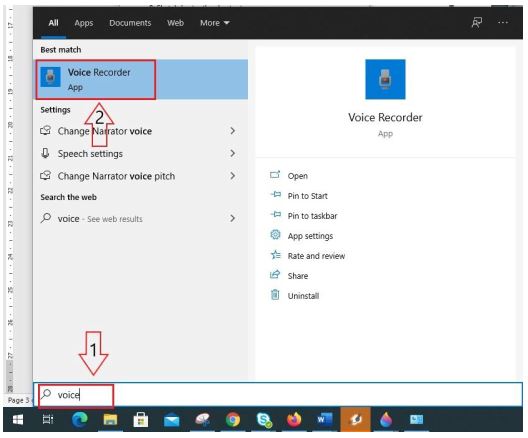
در ویندوز 8 و 10 در منوی استارت "Voice Recorder" را جستجو نمائید و وارد نرم افزار شوید و صدای خود را ضبط و سپس پخش کنید. اگر صدای ضبط شده دارای کیفیت مناسبی بود بدین معنی میباشد که میکروفون شما مناسب برگزاری جلسه و کلاس است.
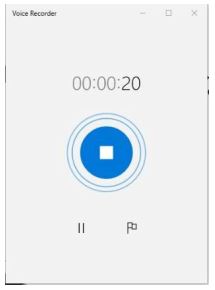
4- نصب آخرین نسخه مرورگر و غیرفعال بودن VPN یا فیلترشکن:
پیشنهاد گروه تهران ال ام اس استفاه از آخرین نسخه مرورگر (گوگل کروم یا موزیلا فایرفاکس) میباشد، و همچنین در صورتی که از فیلترشکن استفاده میکنید آن را غیرفعال نمائید.
همچنین بخوانید: خارج شدن ناگهانی از ادوب کانکت با پلتفرم های موبایلی
5- انتخاب میکروفون فعال به عنوان میکروفون پیشفرض در ادوب کانکت (کلاس مجازی):
در کلاس آنلاین ادوب کانکت، ابتدا با کلیک روی آیکون میکروفون در بالای صفحه آن را فعال کنید سپس روی فلش سمت راست آیکون کلیک نمائید و از گزینه "Select Microphone" میکرفون فعال خود را انتخاب نمائید. (مانند تصویر زیر)
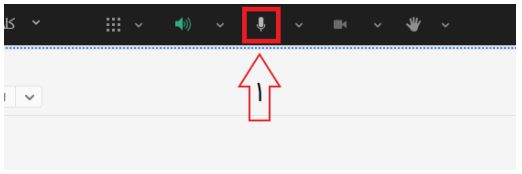
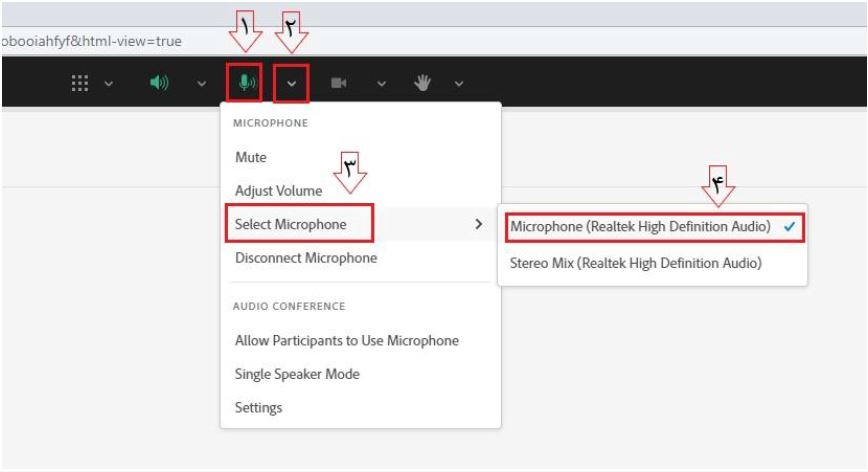
6- بررسی کنید که اینترنت شما دارای کیفیت مناسب باشد:
لطفا در نوار بالای کلاس، گوشه سمت چپ، بر روی آیکون کیفیت اتصال که شبیه آیکون آنتن دهی سیمکارت میباشد کلیک کنید و سپس توجه فرمائید که آنتن آن سبز و وضعیت کلاس روی حالت "Excellent" باشد، مقدار "Latency" یا "تاخیر" هم زیر 70 باشد تا کلاس پایدار و با کیفیتی داشته باشید.
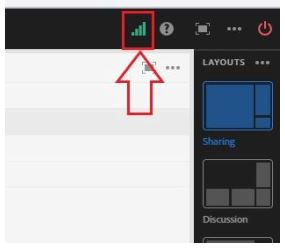
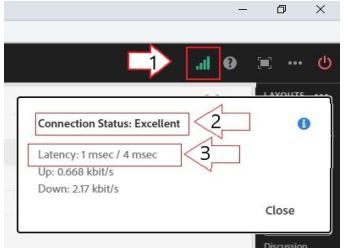
لطفا توجه داشته باشید که شرایط بالا در کل کلاس برقرار باشد در غیر این صورت در حین کلاس با قطعی مواجه خواهید شد.
امیدواریم که این آموزش کاربردی باشه و بتوانید کلاس های مناسبی برگزار کنید.
این مقاله را از دست ندهید: تاریخچه آموزش الکترونیک در دنیا
جهت مشاهده تعرفه و امکانات سامانه آموزش مجازی کلیک کنید.


